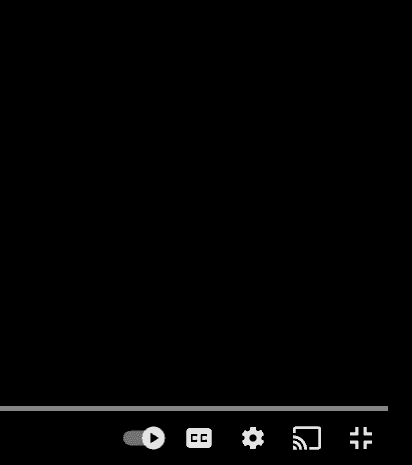Ways to Connect
A variety of joining methods are available for educators and students alike, all with a unique set of instructions and user perks. In the following sections, we will dissect these options, the benefits and how best to connect.
Web Browser

Share your screen

Share your screen

Share your screen

Share your screen
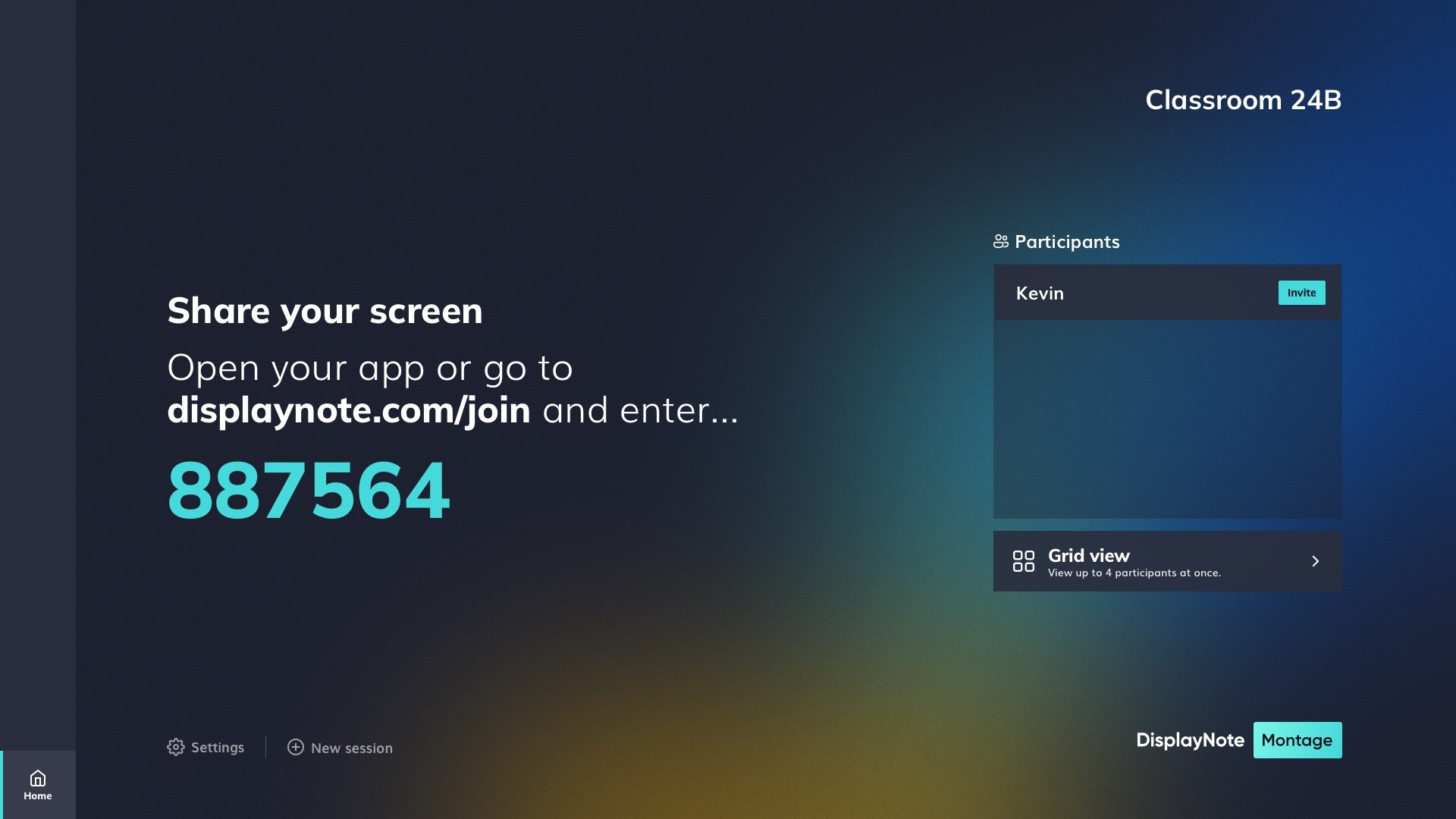
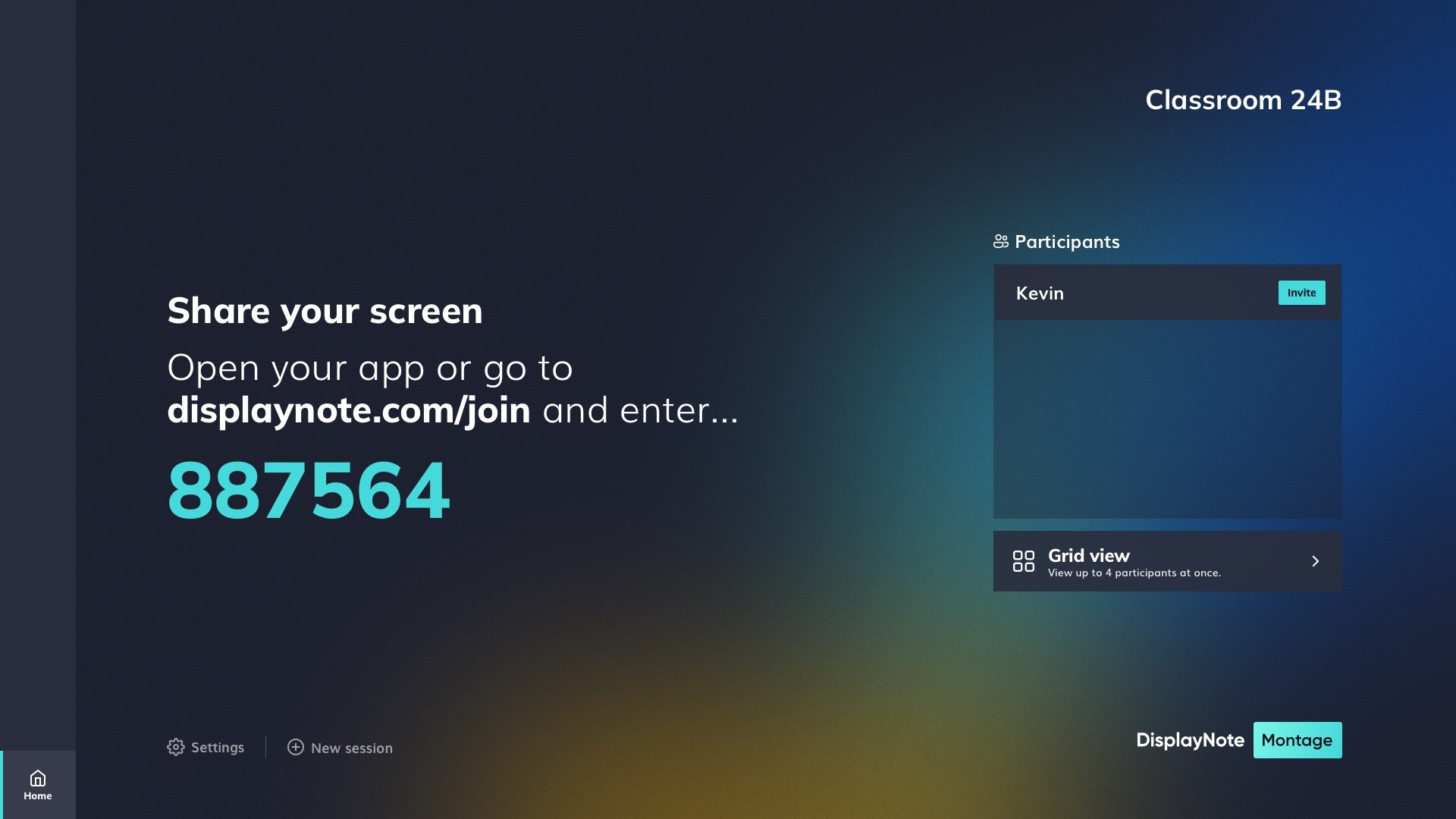
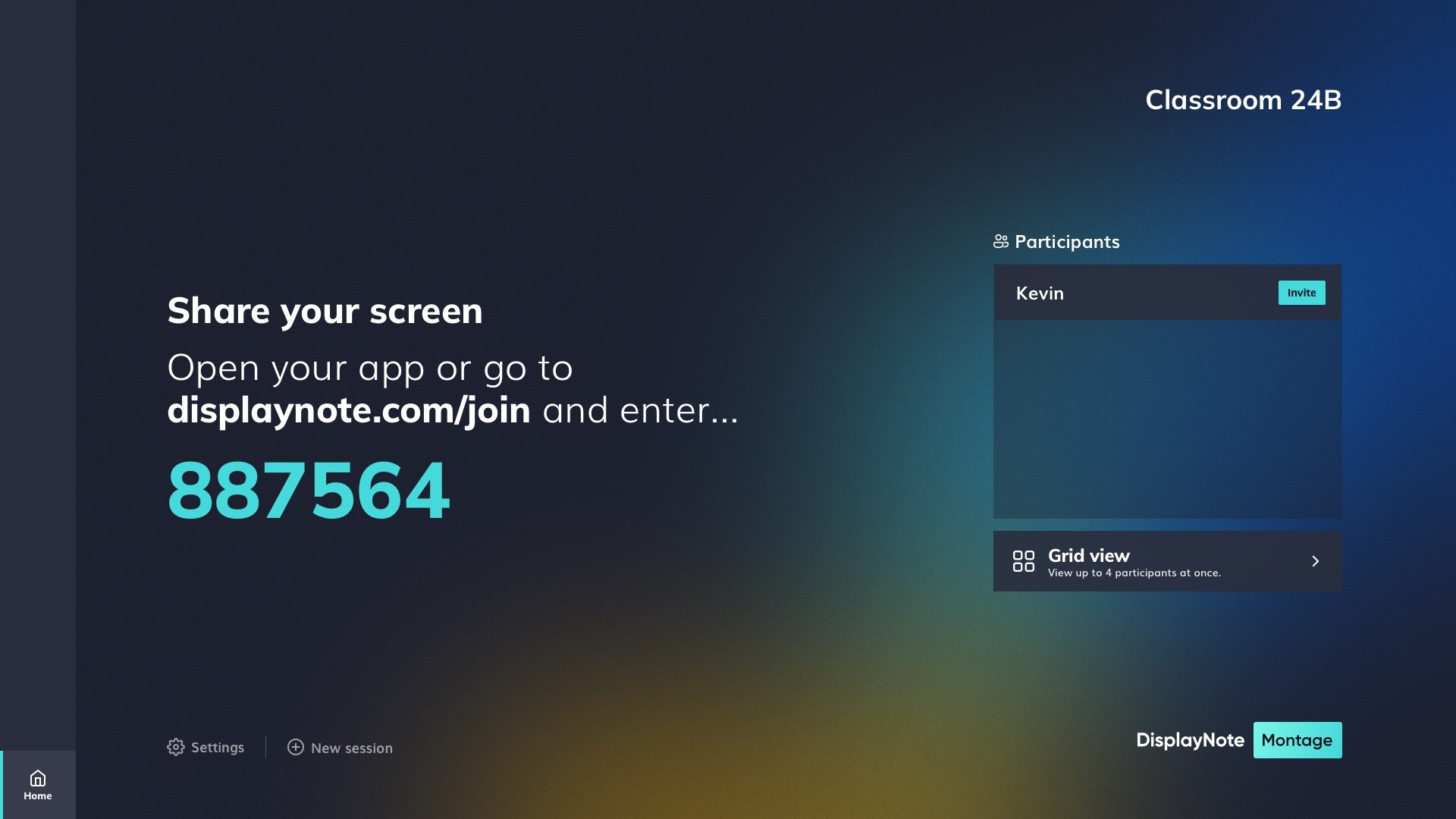
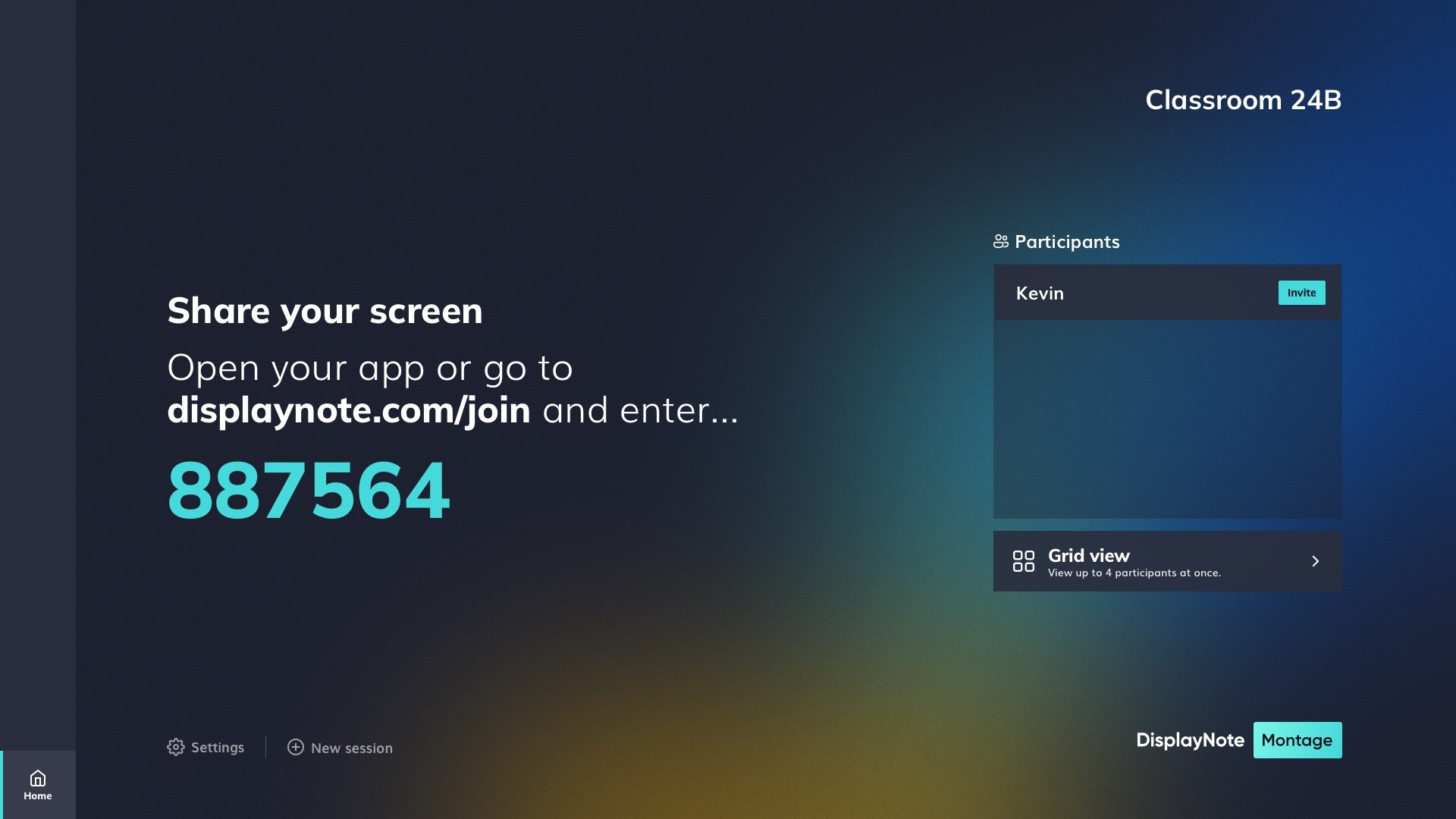
Joining via a browser is the easiest for both user and IT team as there is no installation required. Simply go to www.displaynote.com/join on your laptop or Chromebook.
It gives a user the ability to present a single tab or window, rather than the whole screen. So, teachers can present content for students while ensuring no other information is shown on the display.
Joining via a browser is the easiest for both user and IT team as there is no installation required. Simply go to www.displaynote.com/join on your laptop or Chromebook.
It gives a user the ability to present a single tab or window, rather than the whole screen. So, teachers can present content for students while ensuring no other information is shown on the display.
Joining via a browser is the easiest for both user and IT team as there is no installation required. Simply go to www.displaynote.com/join on your laptop or Chromebook.
It gives a user the ability to present a single tab or window, rather than the whole screen. So, teachers can present content for students while ensuring no other information is shown on the display.
Joining via a browser is the easiest for both user and IT team as there is no installation required. Simply go to www.displaynote.com/join on your laptop or Chromebook.
It gives a user the ability to present a single tab or window rather than the whole screen. So, teachers can present content for students while ensuring no other information is present on the display.
Important to know
Important to know
Important to know
Touchback control from the main display isn't available when connecting via the browser, so all interactions would be performed via the device.
Touchback control from the main display isn't available when connecting via the browser, so all interactions would be performed via the device.
Desktop app
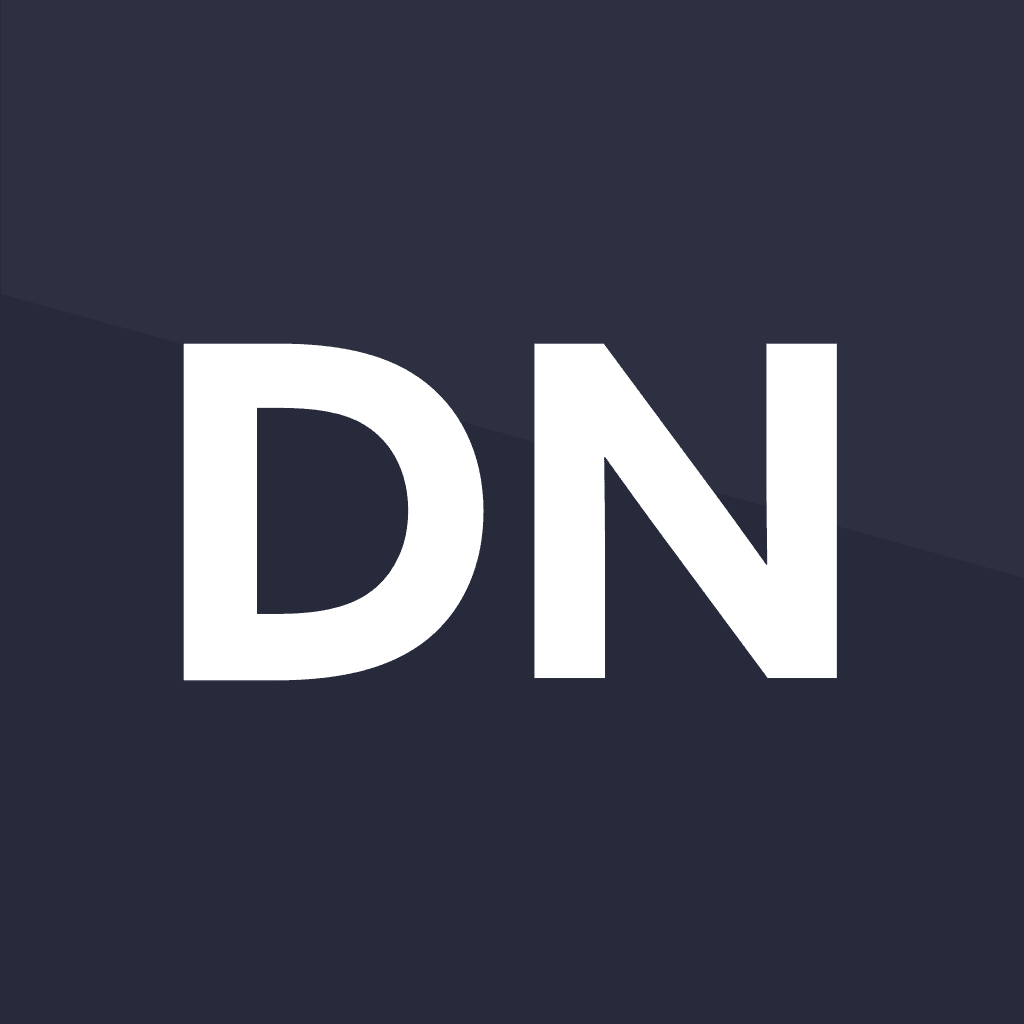
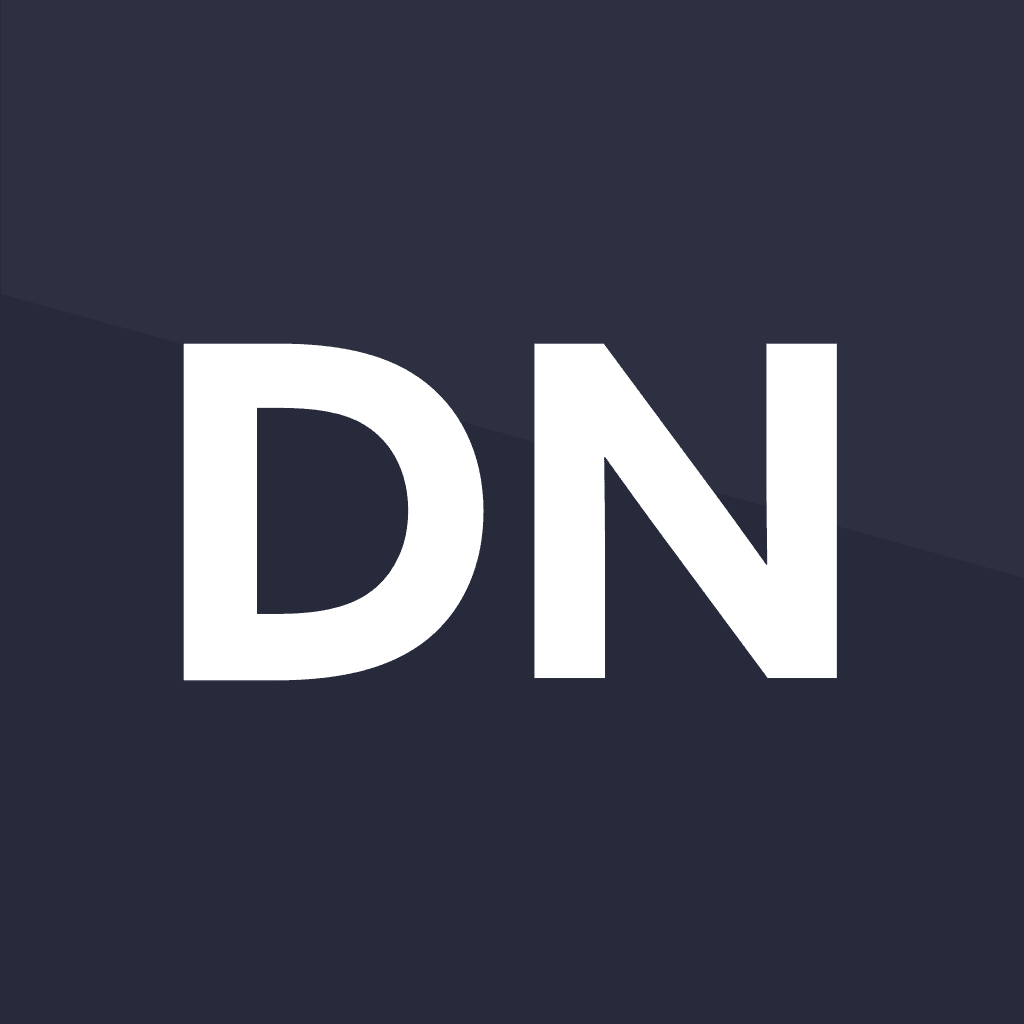
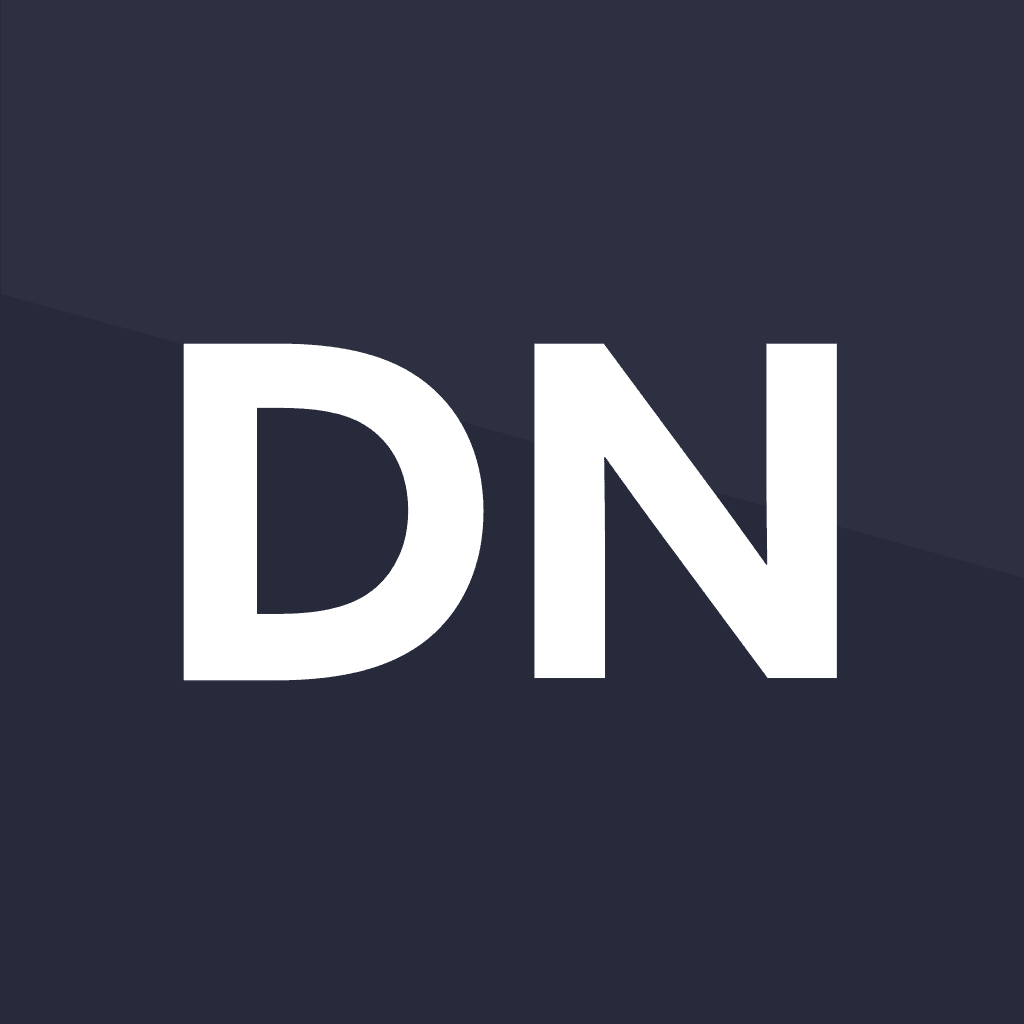
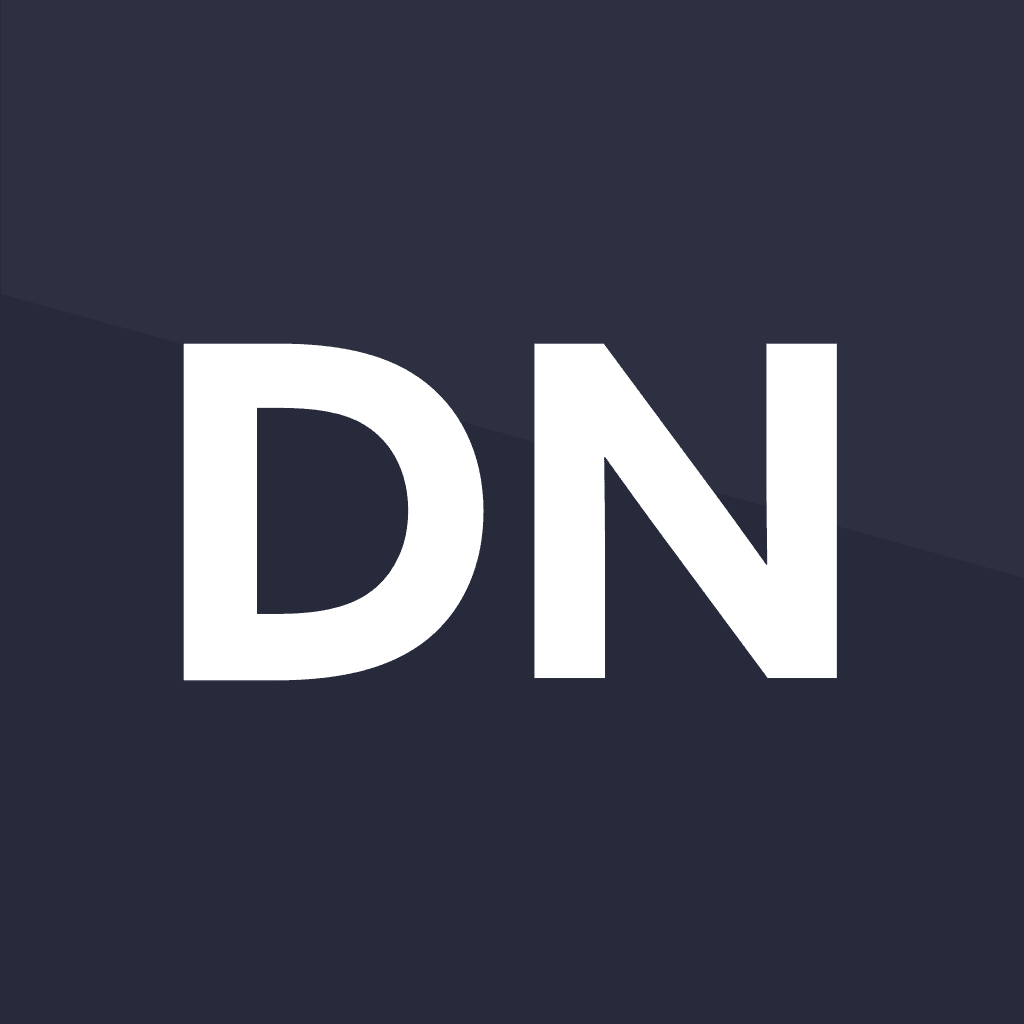
DisplayNote
DisplayNote
DisplayNote
DisplayNote

Share your screen


Share your screen


Share your screen


Share your screen

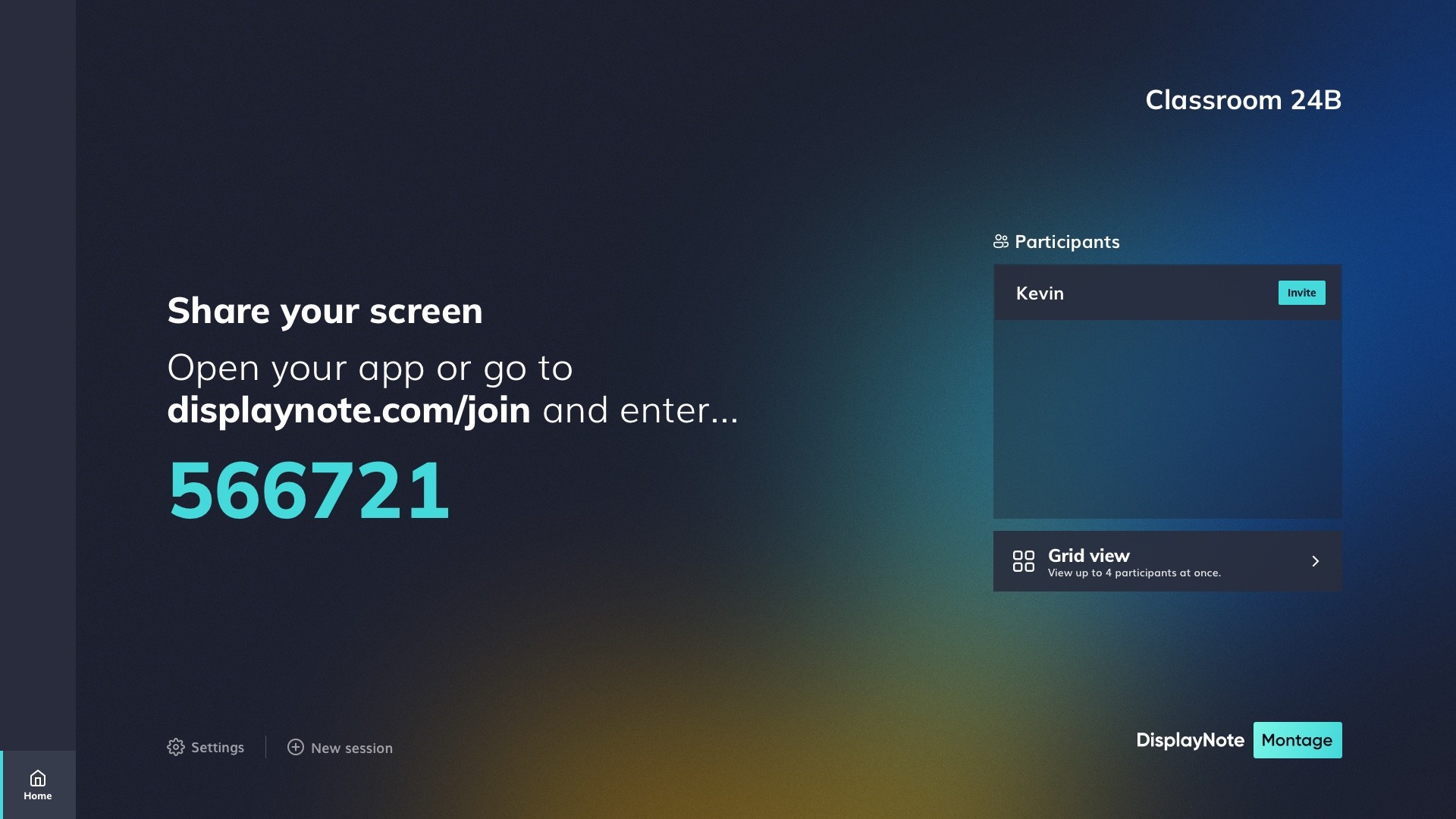
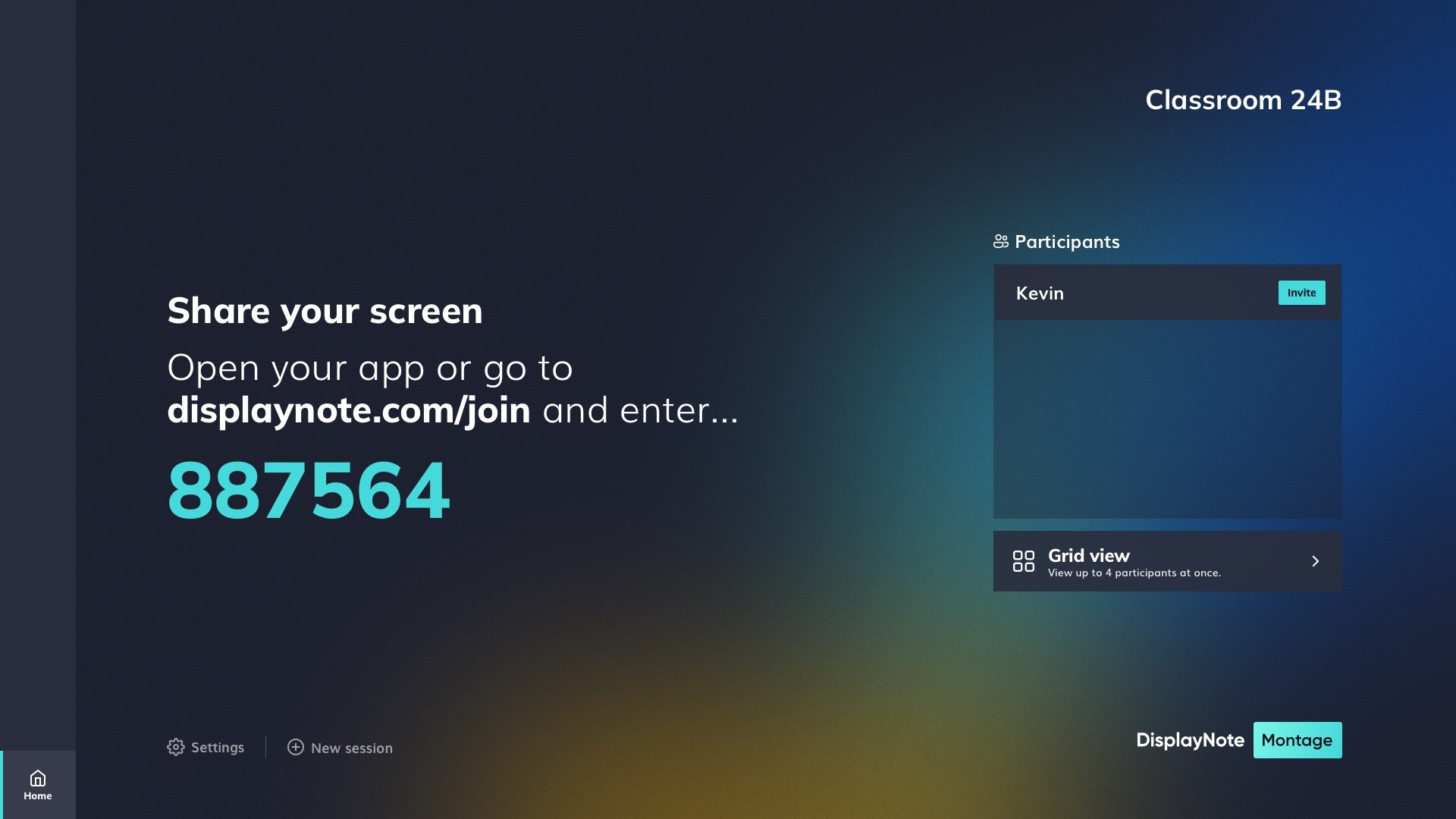
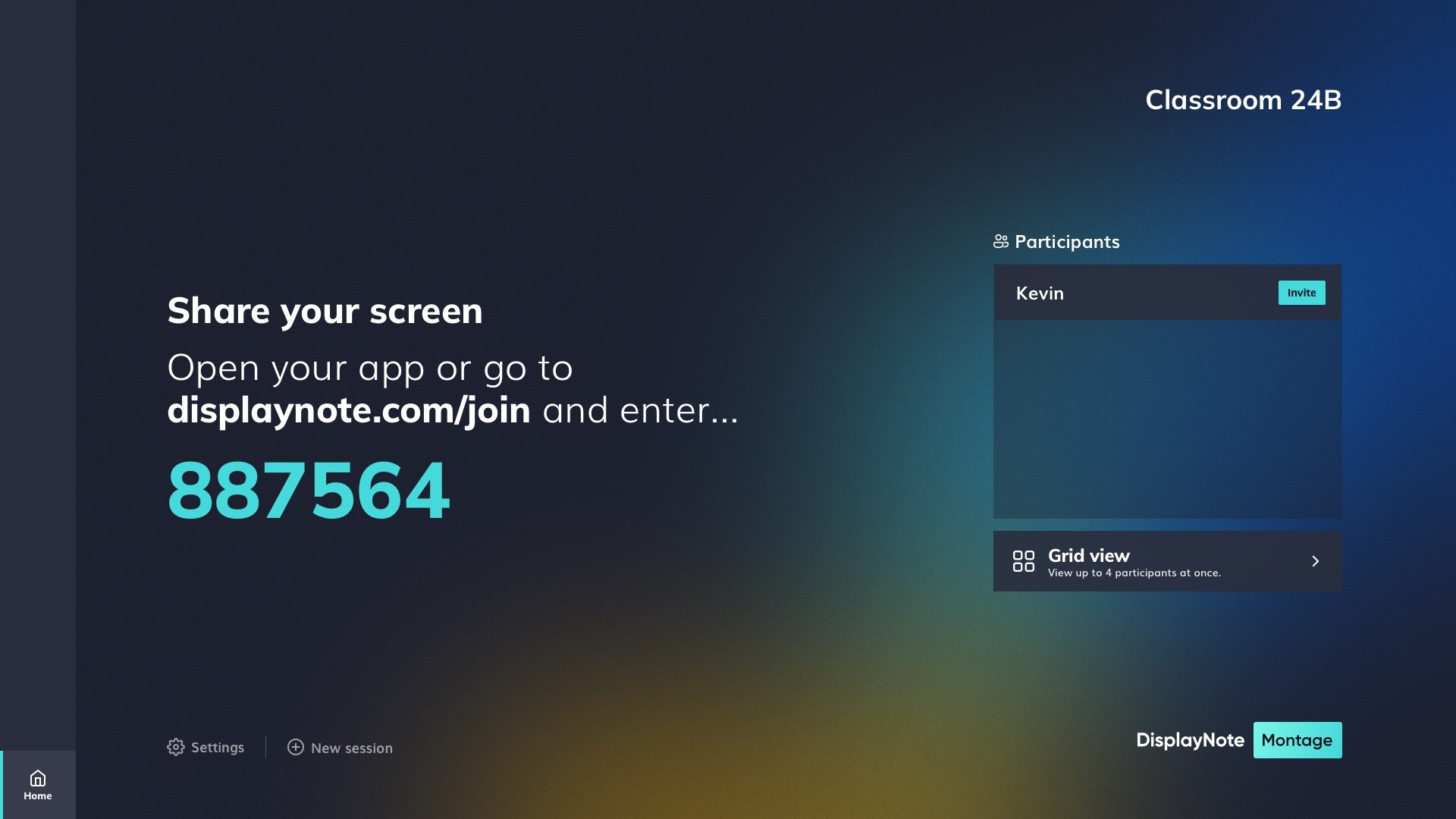
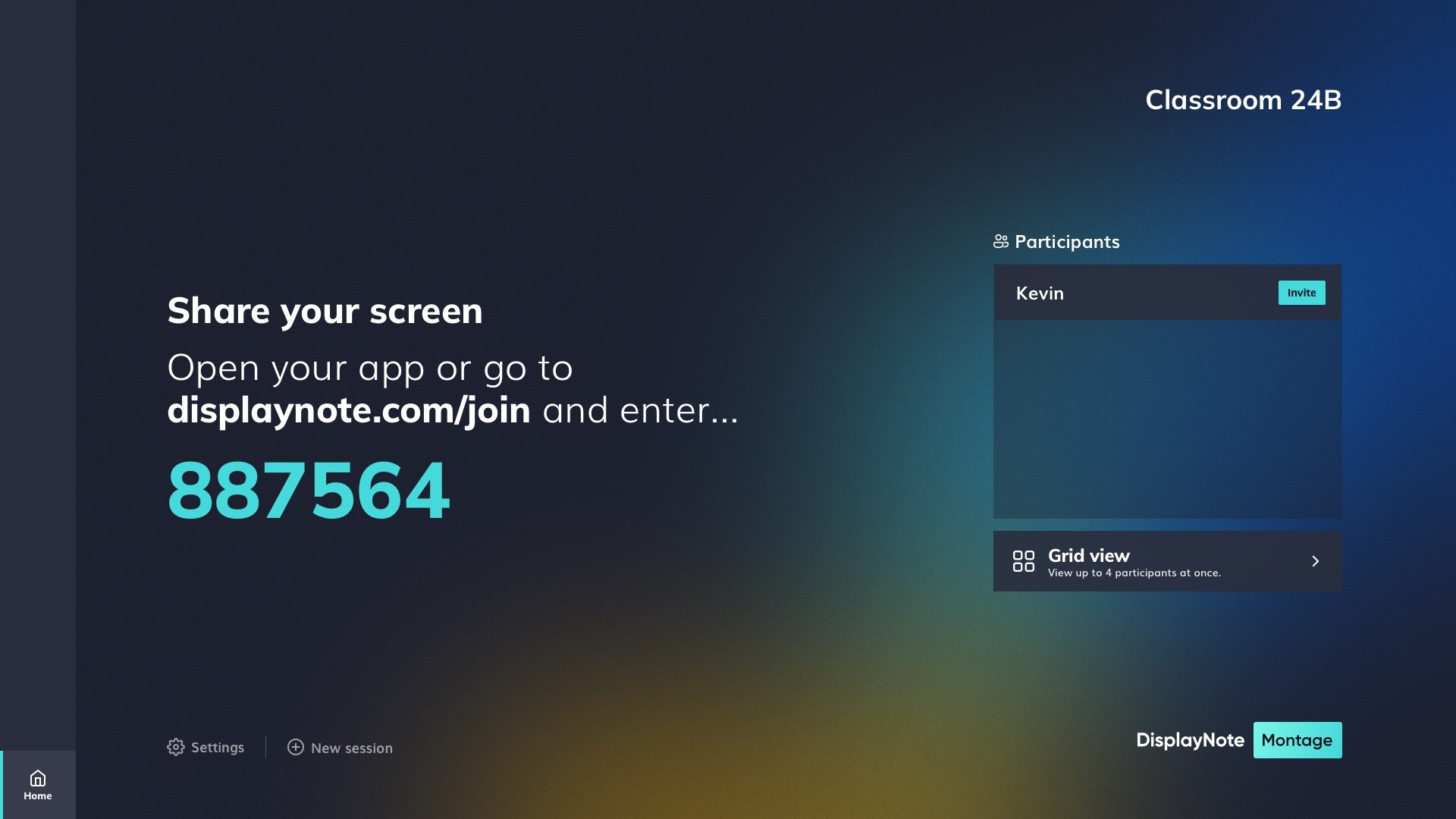
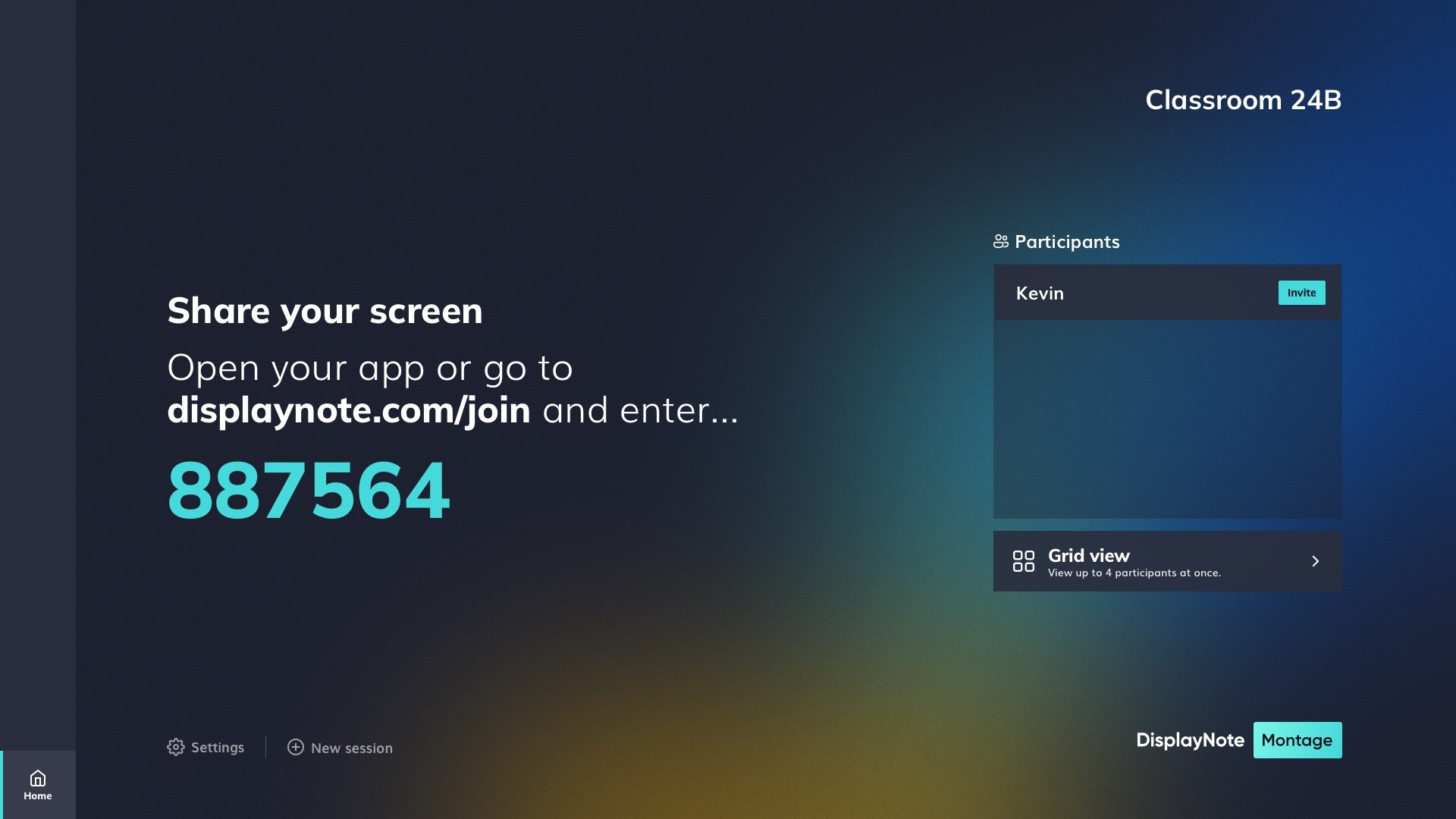
To get the desktop app, simply head over to www.displaynote.com/join and scroll down to see the app download options for Windows, Windows Guest or Mac.
Desktop users have touchback control from the main display, meaning once they're casting their screen they can navigate, scroll, and control the content from either their device or the main display at the front of the room.
The Desktop app now offers users the ability to share a specific application window, giving teachers more control over what information is presented to the room.
To get the desktop app, simply head over to www.displaynote.com/join and scroll down to see the app download options for Windows, Windows Guest or Mac.
Desktop users have touchback control from the main display, meaning once they're casting their screen they can navigate, scroll, and control the content from either their device or the main display at the front of the room.
The Desktop app now offers users the ability to share a specific application window, giving teachers more control over what information is presented to the room.
To get the desktop app, simply head over to www.displaynote.com/join and scroll down to see the app download options for Windows, Windows Guest or Mac.
Desktop users have touchback control from the main display, meaning once they're casting their screen they can navigate, scroll, and control the content from either their device or the main display at the front of the room.
The Desktop app now offers users the ability to share a specific application window, giving teachers more control over what information is presented to the room.
NEW
NEW
NEW
Audio when sharing multimedia
Thanks to our latest update, the audio from multimedia will play directly from the main display, no matter how you connect to the session!




Help from Rónán
Help from Rónán
Help from Rónán
Installing on Mac
Mac users installing the app for the first time, will be prompted to enable a permission to share their screen.
To do this, go to:
System settings > Privacy & Security and select DisplayNote from the list under Screen Recording.
Installing on Mac
Mac users installing the app for the first time, will be prompted to enable a permission to share their screen.
To do this, go to:
System settings > Privacy & Security and select DisplayNote from the list under Screen Recording.
Installing on Mac
Mac users installing the app for the first time, will be prompted to enable a permission to share their screen.
To do this, go to:
System settings > Privacy & Security and select DisplayNote from the list under Screen Recording.
Installing on Mac
Mac users installing the app for the first time, will be prompted to enable a permission to share their screen.
To do this, go to:
System settings > Privacy & Security and select DisplayNote from the list under Screen Recording.
NEW
Audio when sharing multimedia
Thanks to our latest update, the audio from multimedia will play directly from the main display, no matter how you connect to the session!
Mobile apps
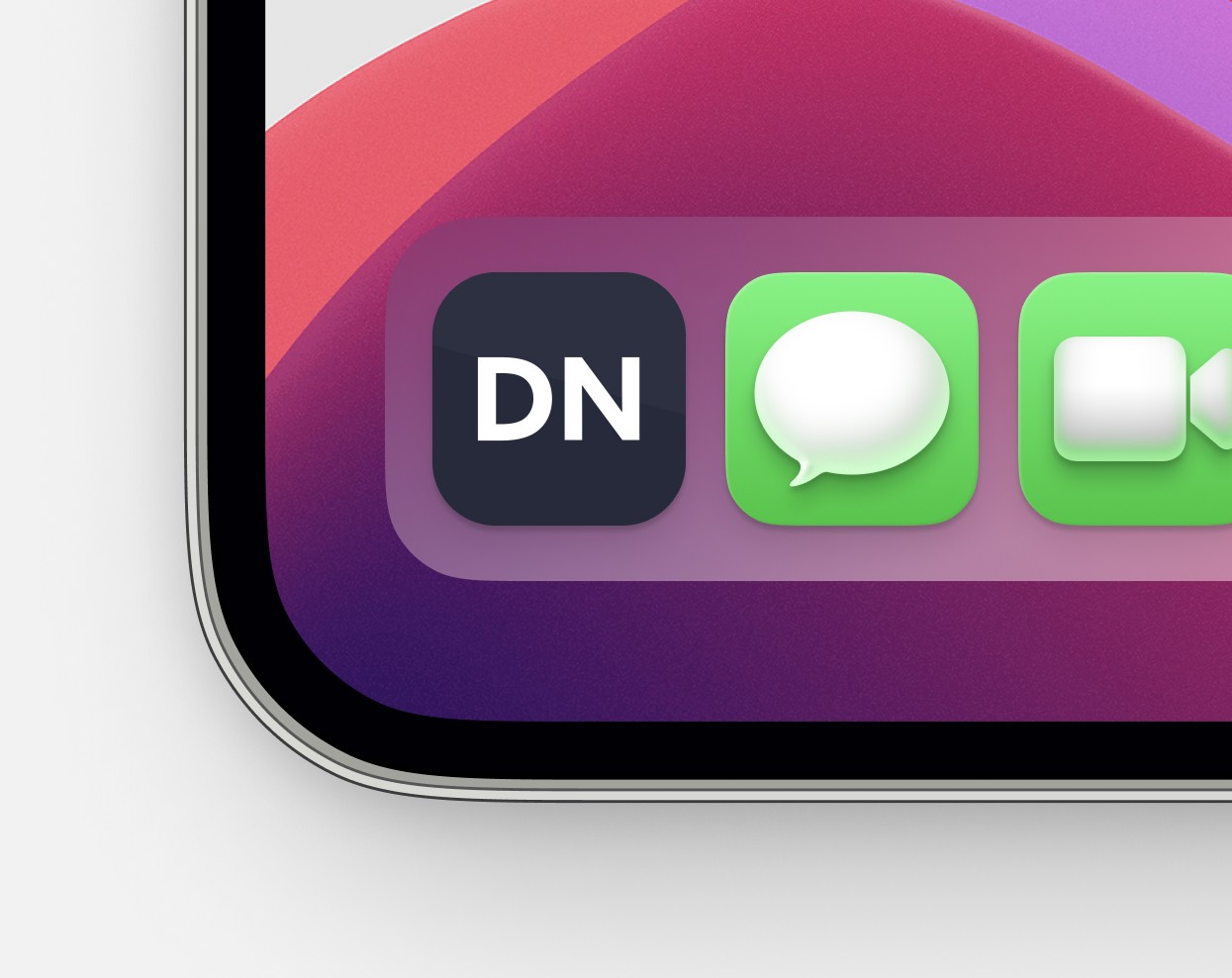
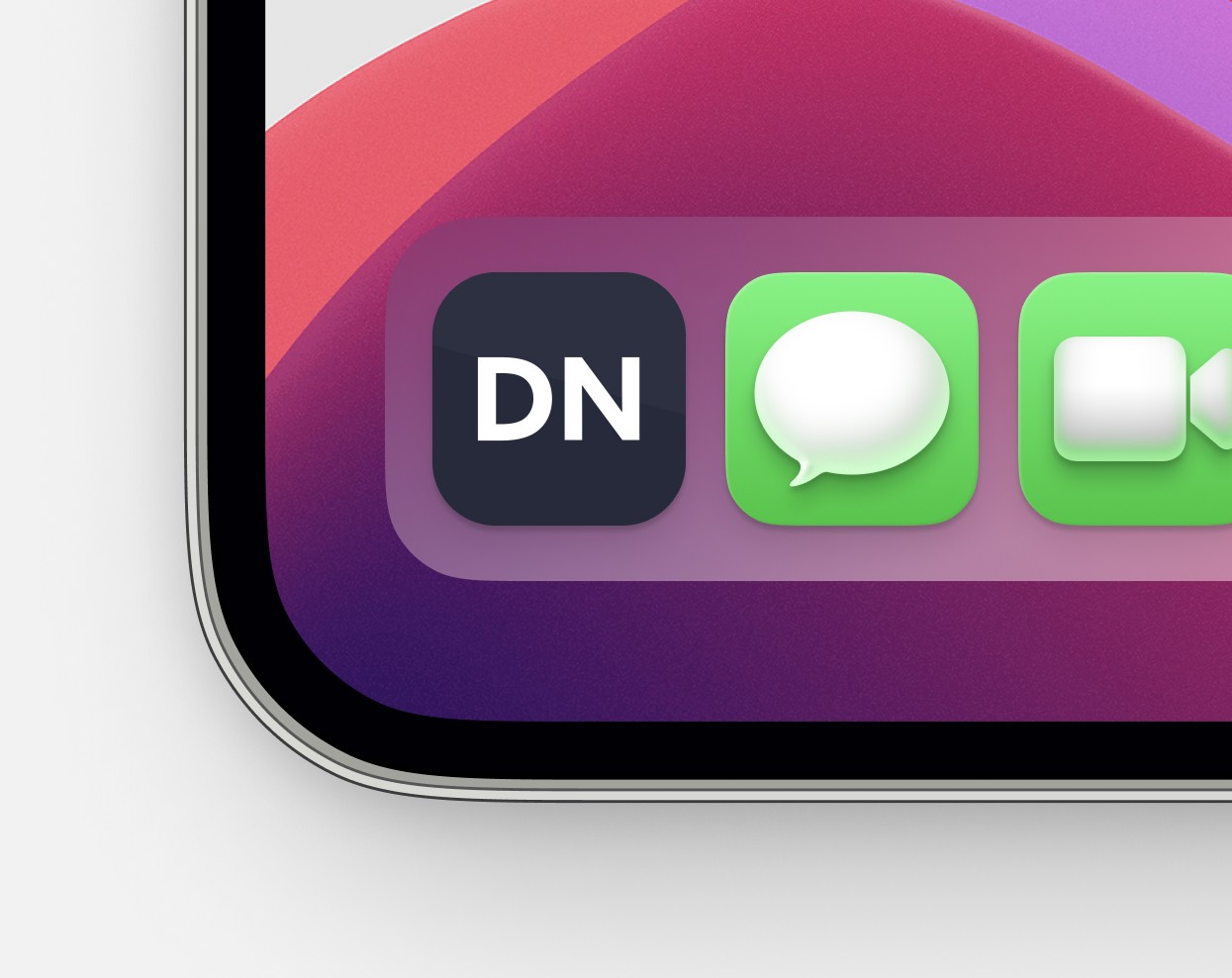
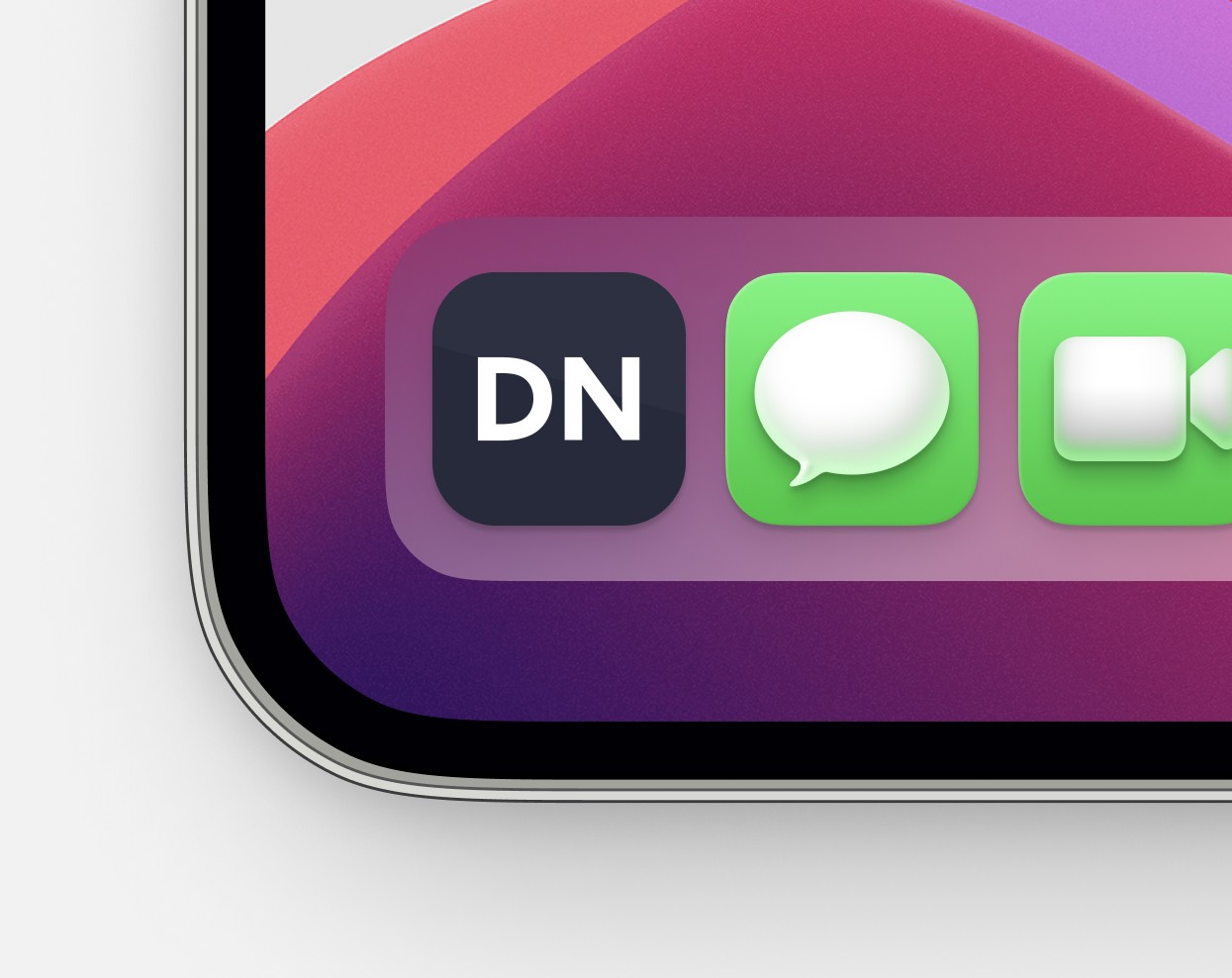
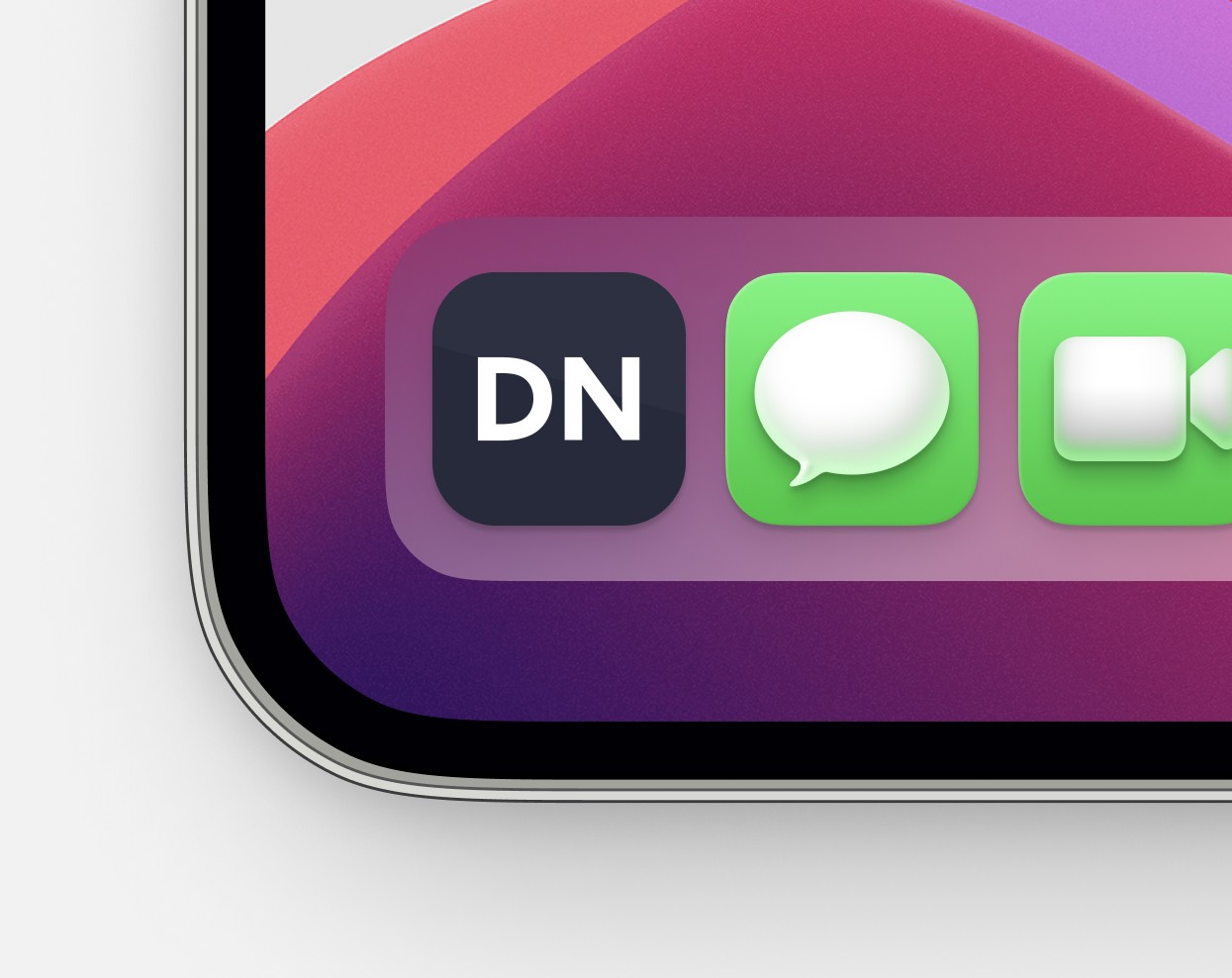
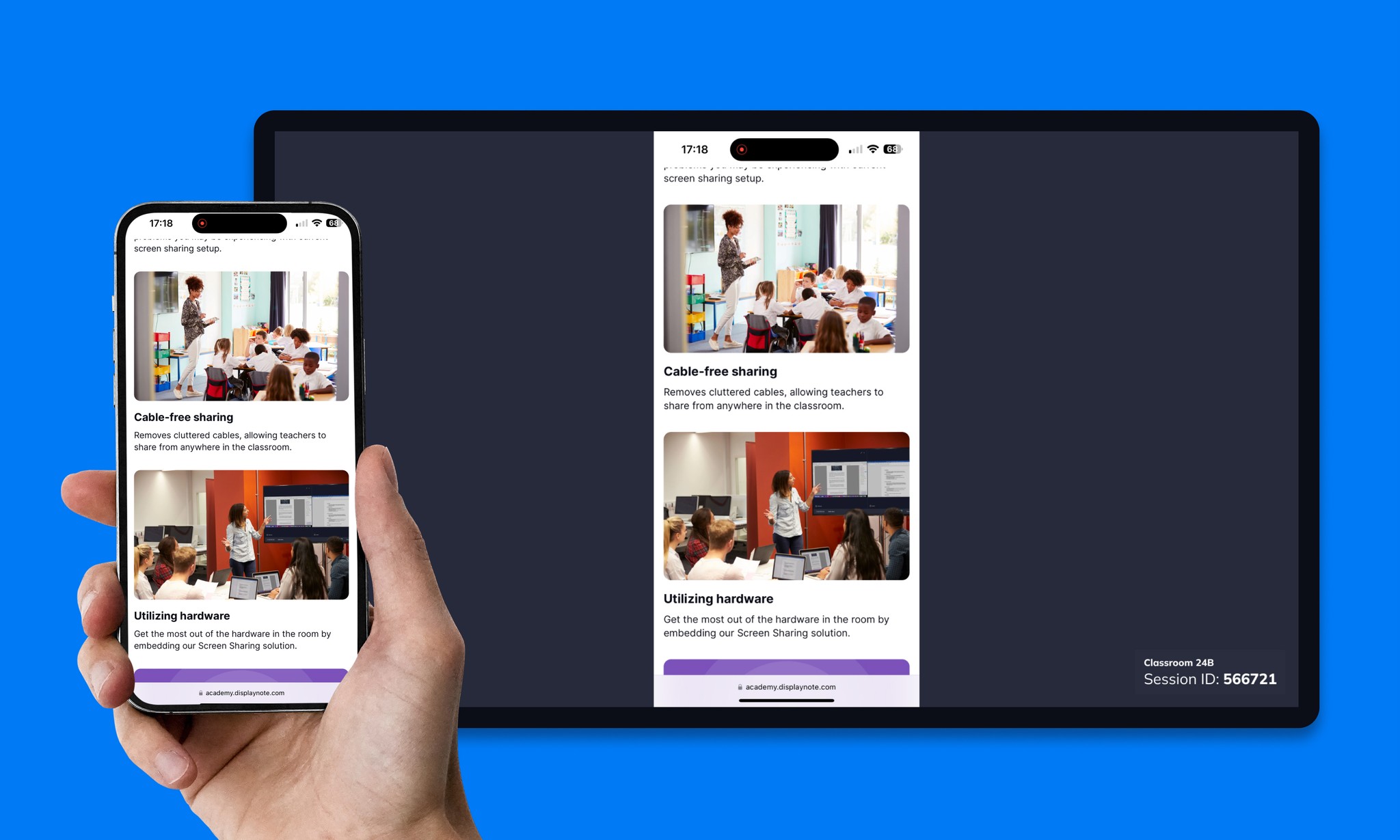
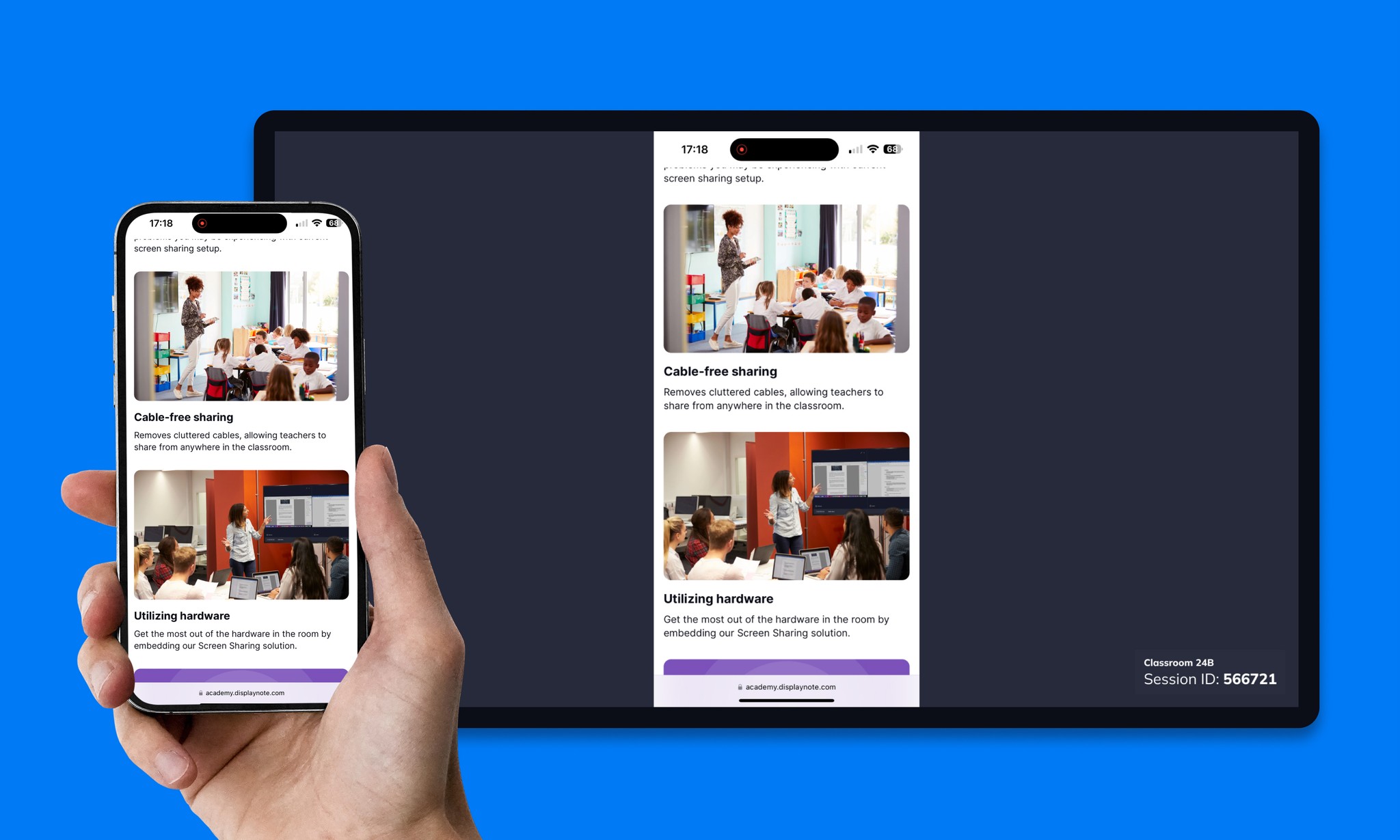
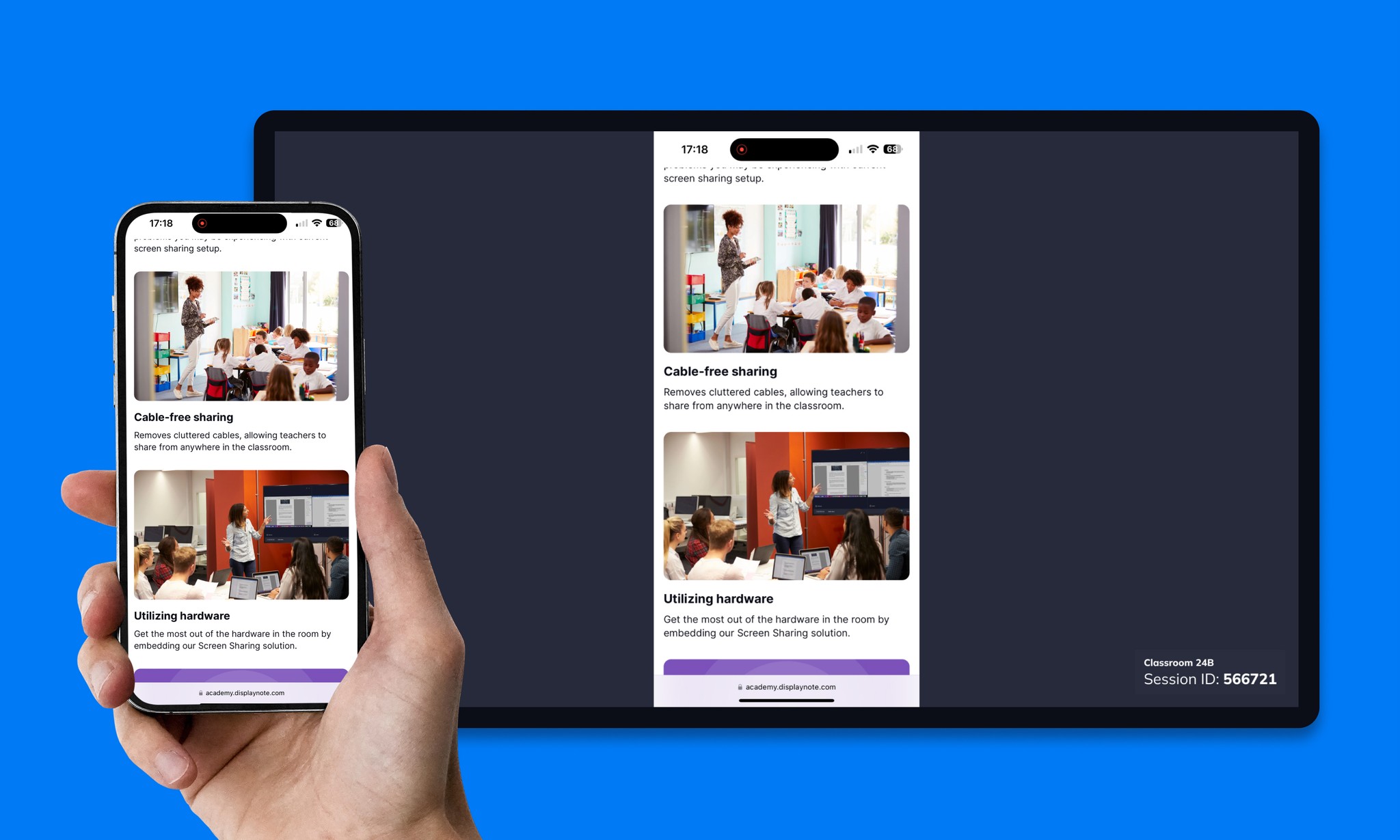
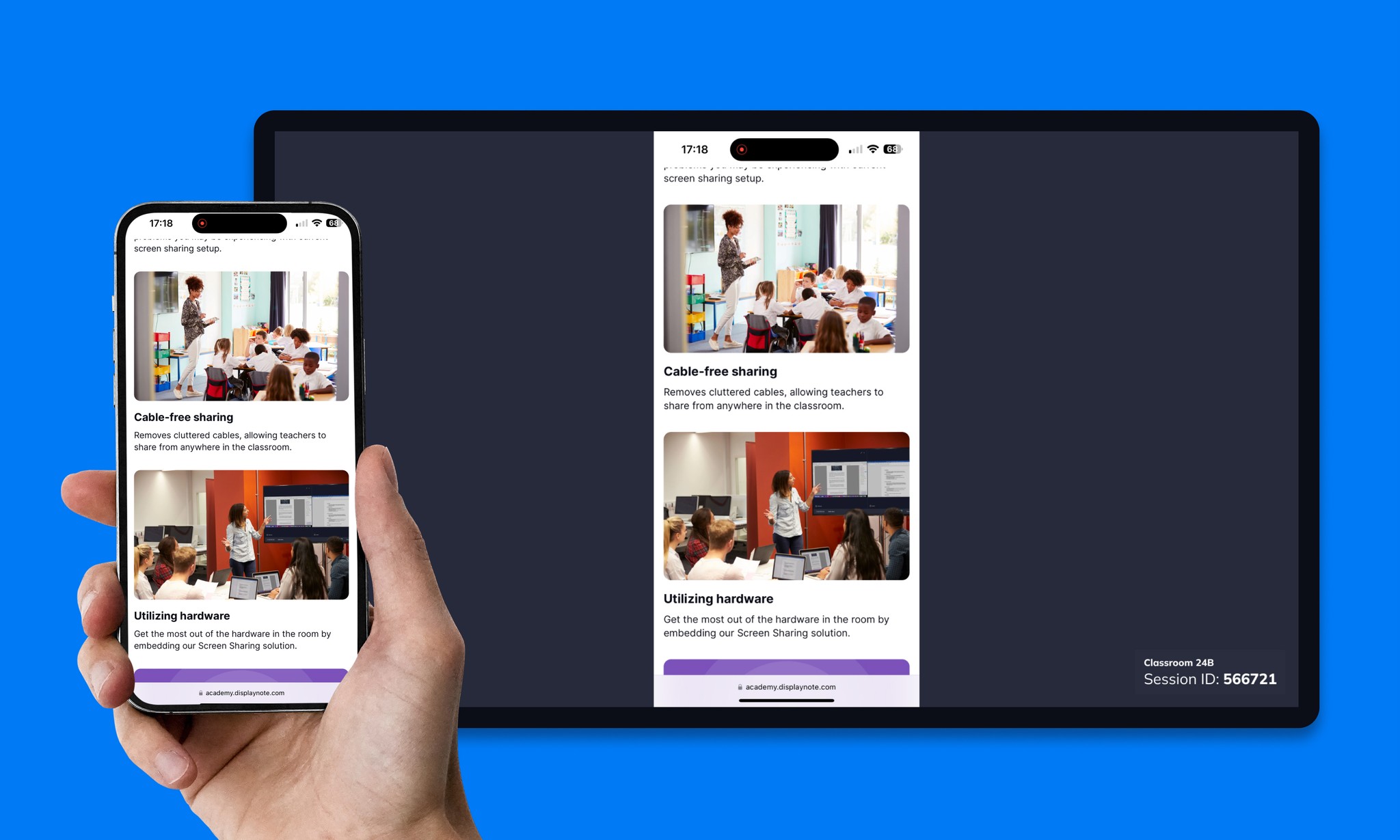
The DisplayNote app is available to download on your mobile or tablet device. Once you've selected to present, you can share your entire mobile screen, or present a video.
Important to know
Important to know
Important to know
Important to know
When sharing from the mobile app, you won't have touchback control from the main display, or annotation over the content you're sharing.
When sharing from the mobile app, you won't have touchback control from the main display, or annotation over the content you're sharing.
NATIVE CASTING
Joining a session can also be done using native casting methods. With built-in screen mirroring, or via your device's embedded casting options; you'll find how-to information below.
NEW
NEW
NEW
NEW
Device discovery
AirPlay, Miracast and Google Cast will now discover displays through the room name, making connecting faster and simpler.

We're here to help
Have a basic understanding of screen sharing but want to know more?
We're happy to help, schedule a lesson for a product tour today.

We're here to help
Have a basic understanding of screen sharing but want to know more?
We're happy to help, schedule a lesson for a product tour today.

We're here to help
Have a basic understanding of screen sharing but want to know more?
We're happy to help, schedule a lesson for a product tour today.