Control your Session
Our Connect as a Teacher feature has evolved into Control your Session. Giving Google users more control in navigating a screen sharing session directly from their device.
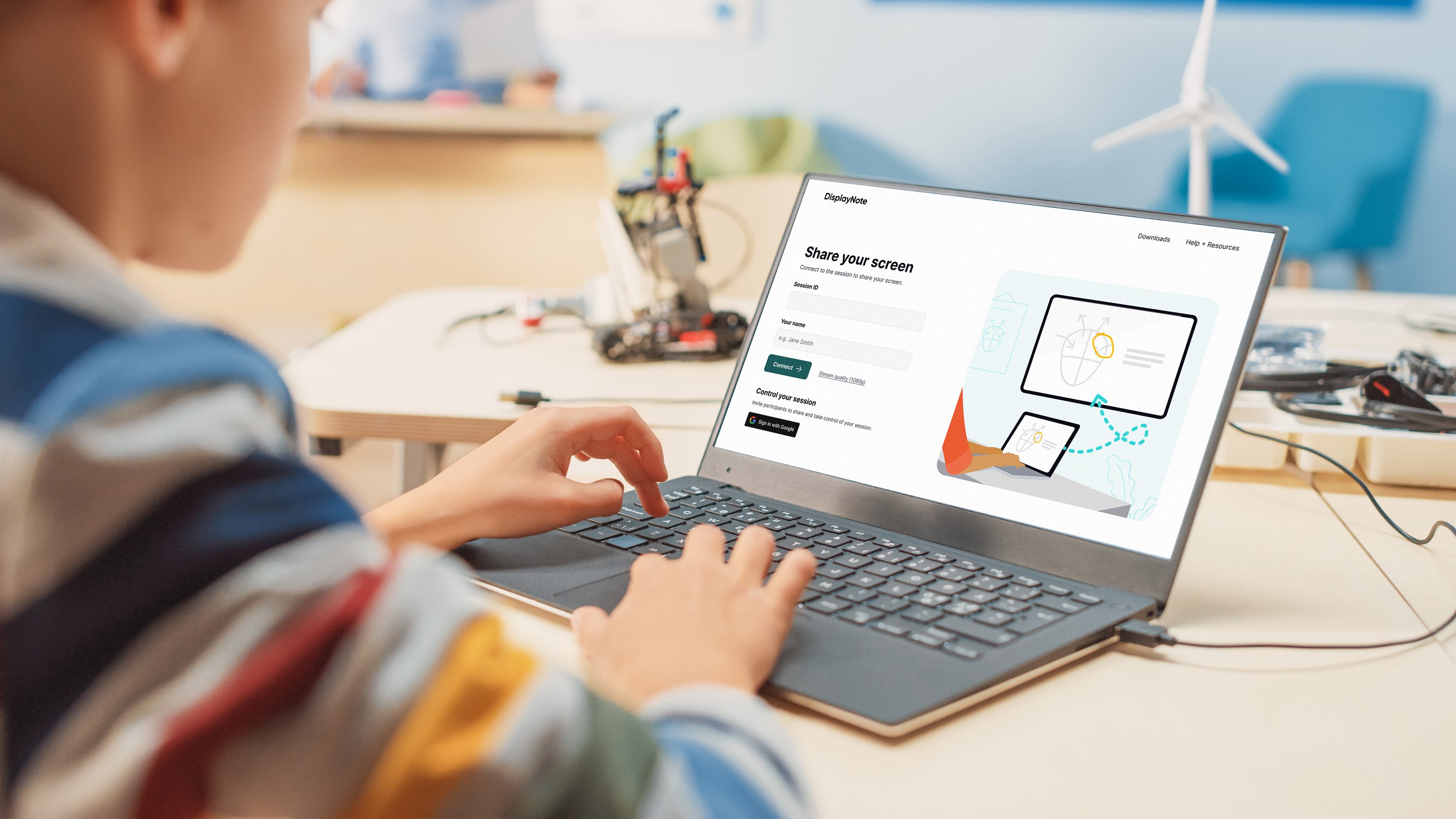
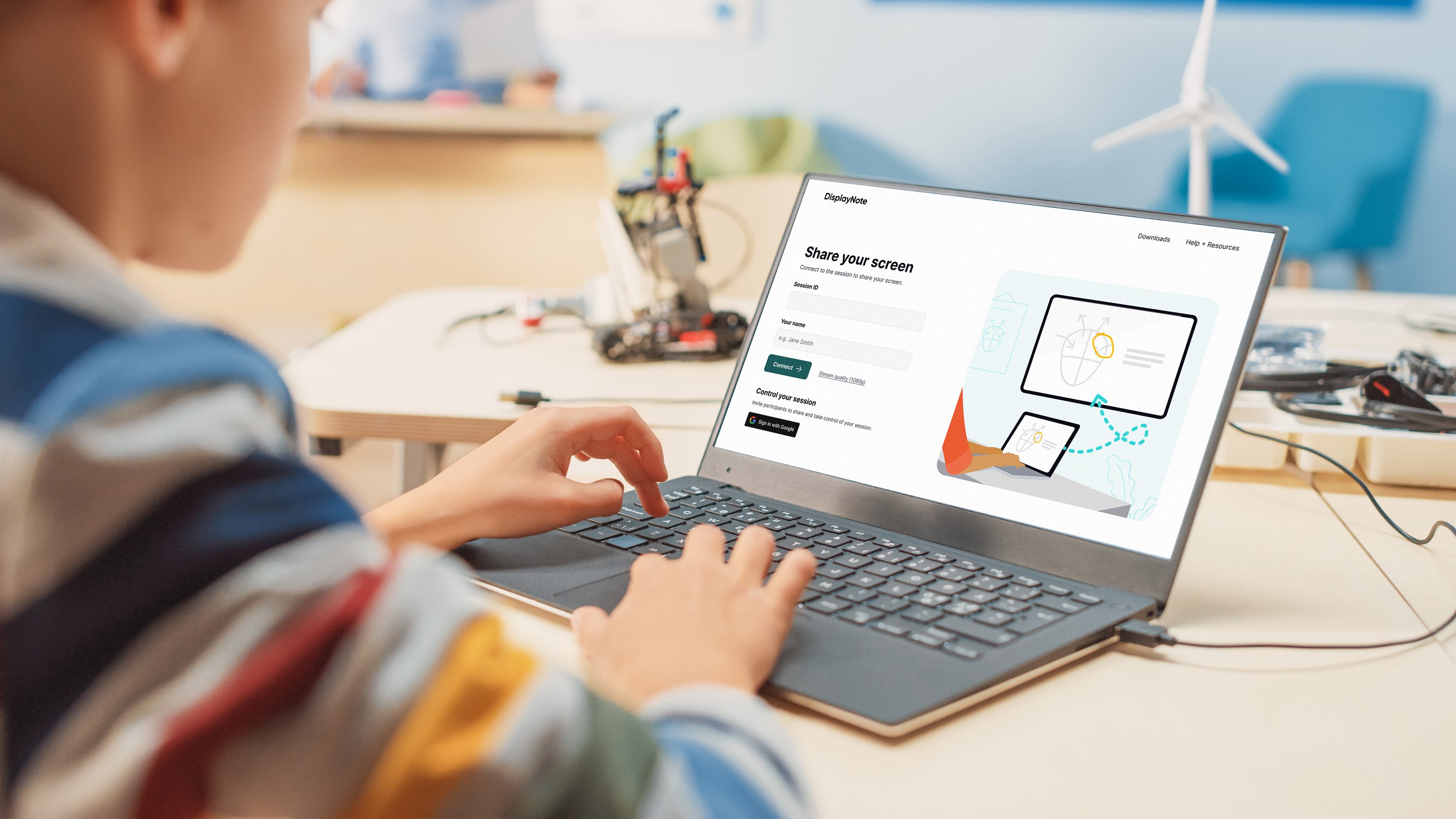
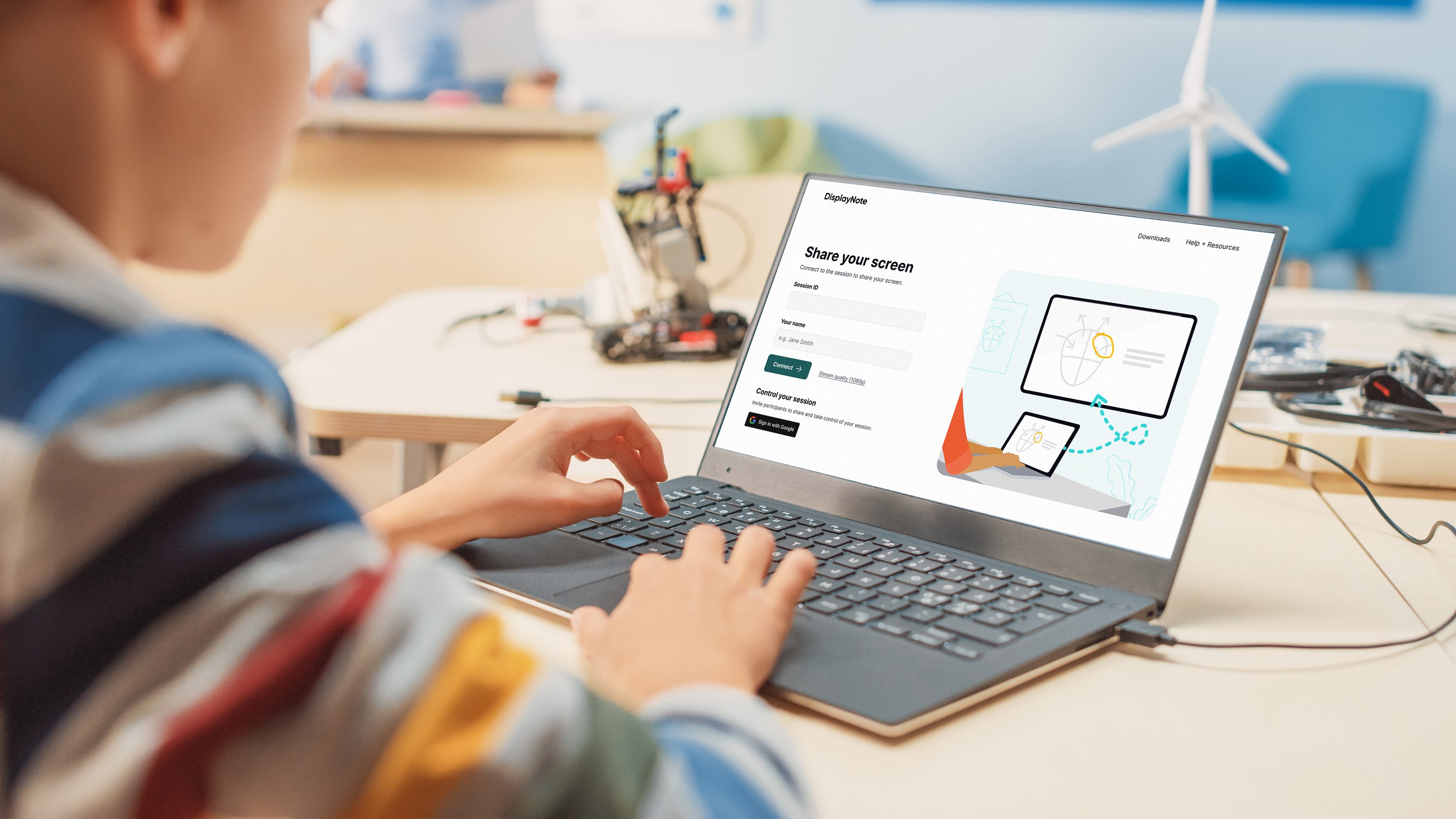
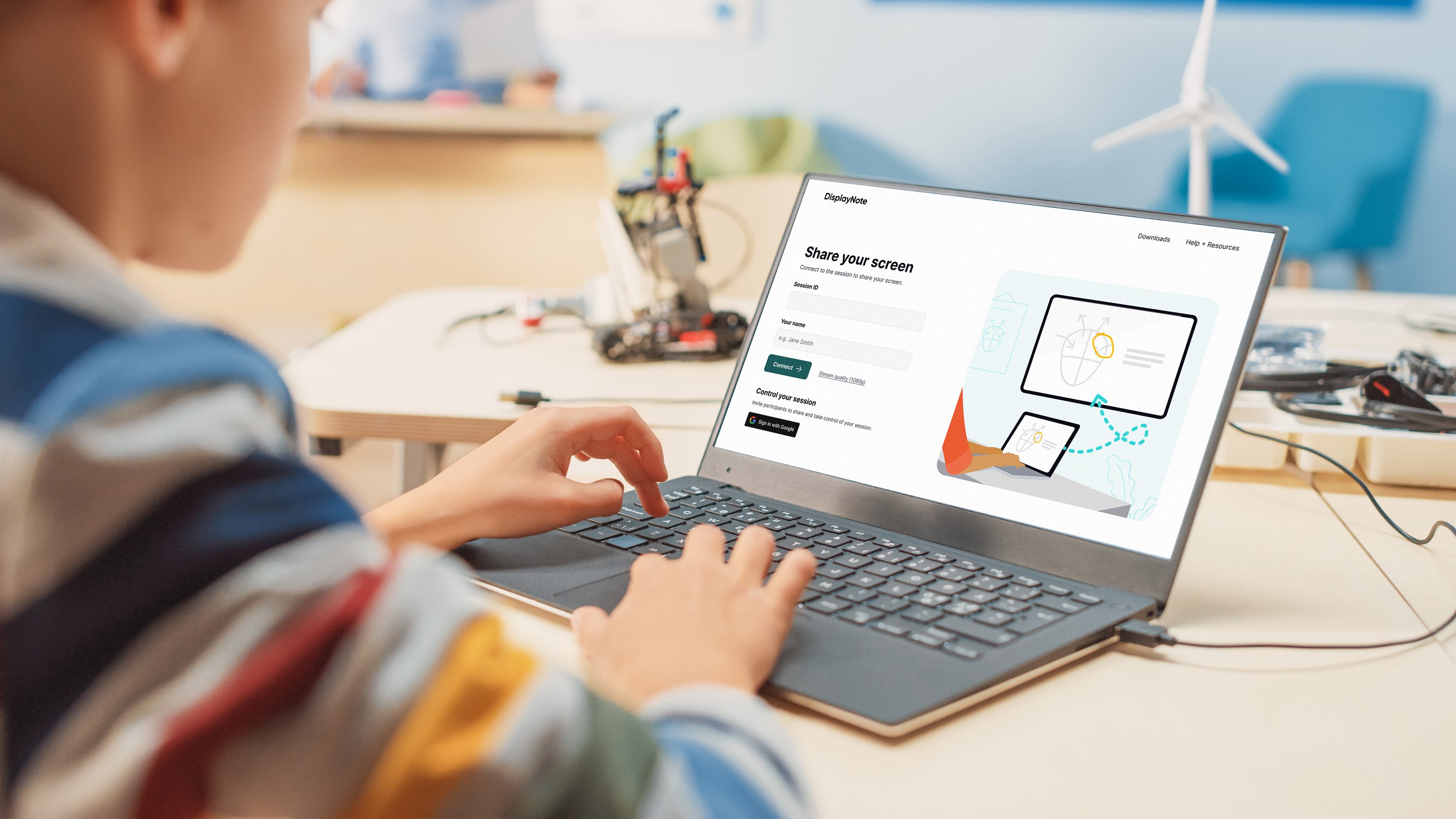
Moderate who can share
Control your Session now works with Moderator mode. This ensures that only invited participants can share their screens. We’ve excluded the educator from moderation, so you no longer need to invite yourself from the display to share.
Joining via a browser is the easiest for both user and IT team as there is no installation required. Simply go to www.displaynote.com/join on your laptop or Chromebook.
It gives a user the ability to present a single tab or window rather than the whole screen. So, teachers can present content for students while ensuring no other information is present on the display.
Important to know
Important to know
Important to know
Moderator mode must be enabled to control your session. To turn it on, go to Settings > Session Management on the main display.
Moderator mode must be enabled to control your session. To turn it on, go to Settings > Session Management on the main display.
Invite presenters from your device
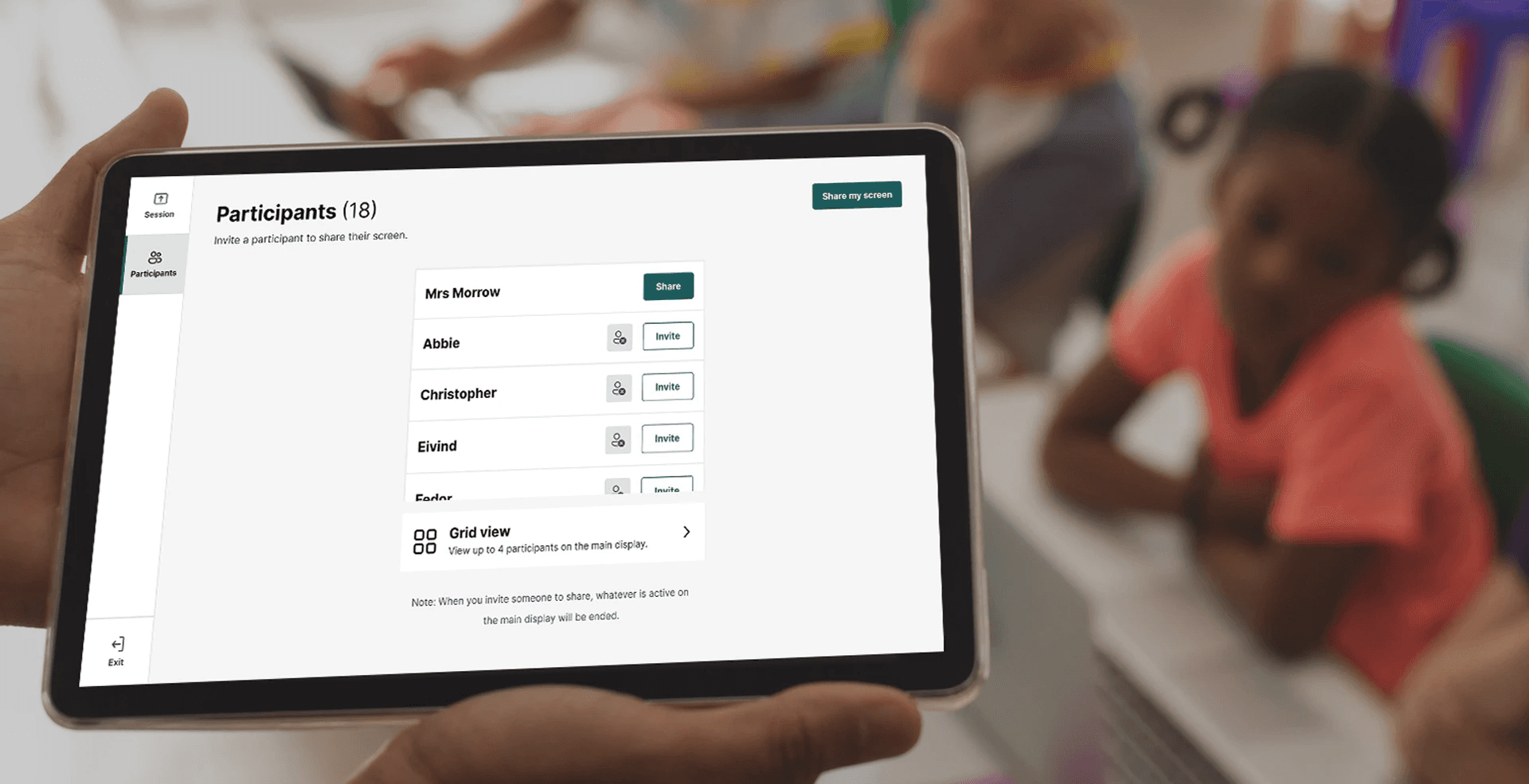
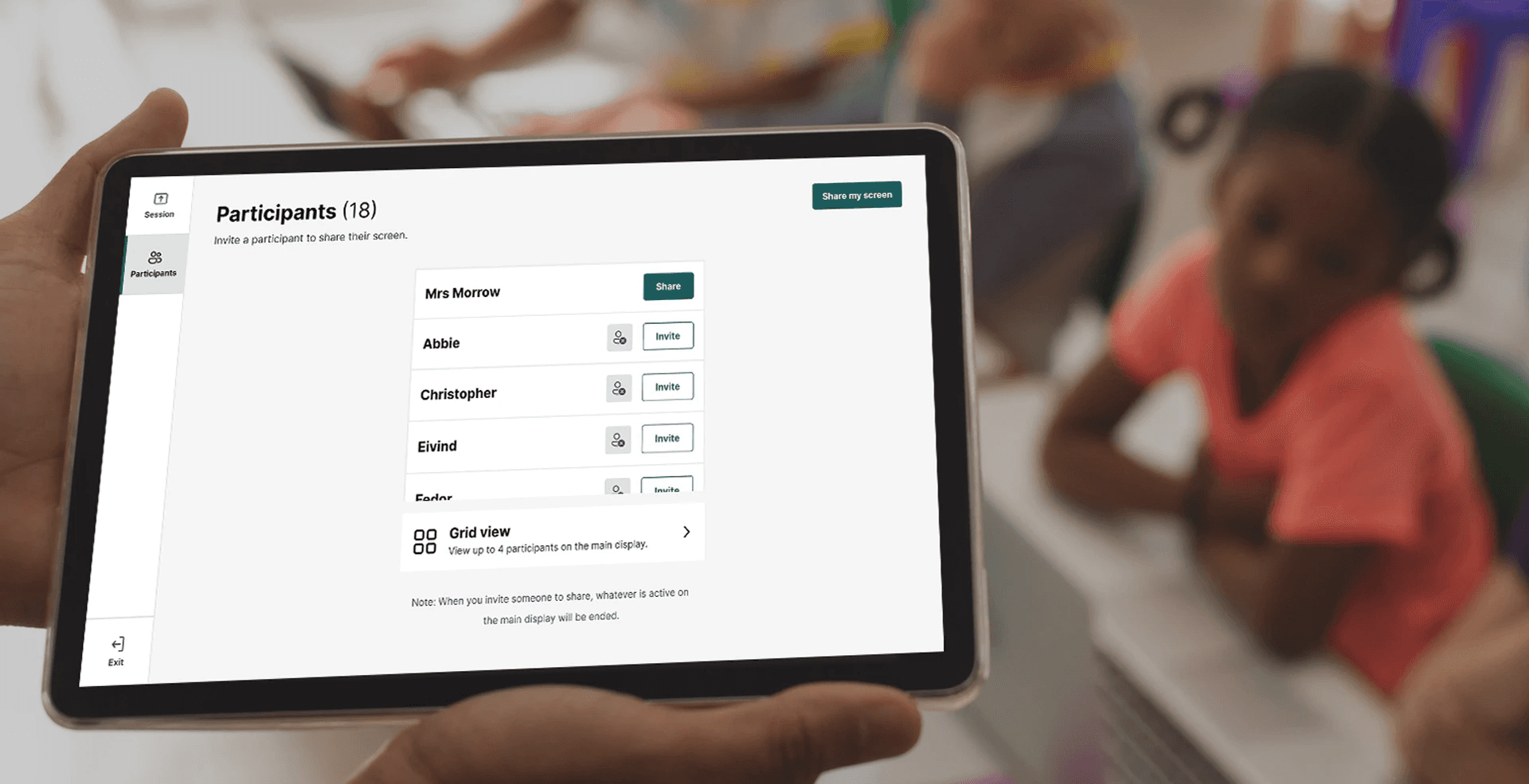
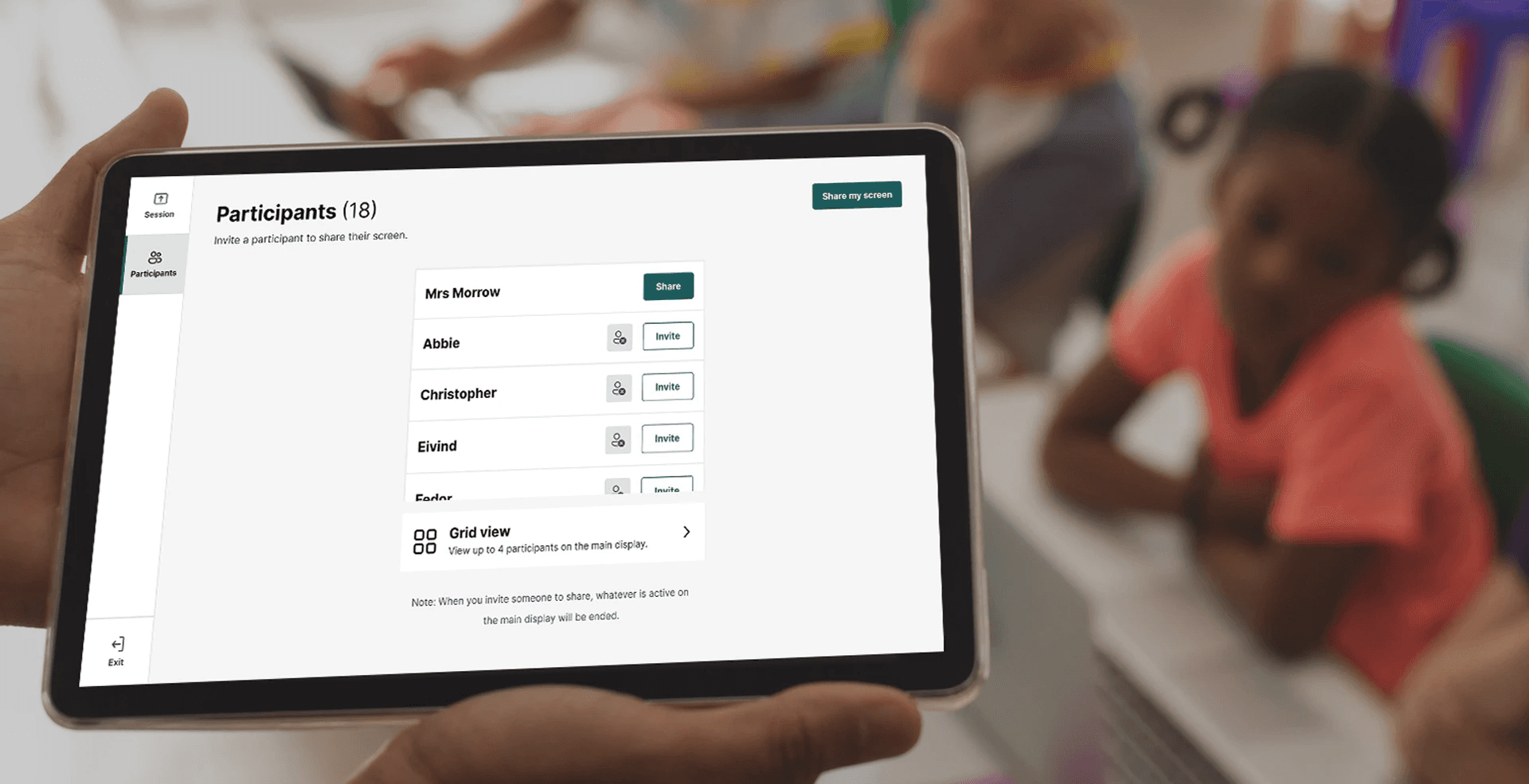
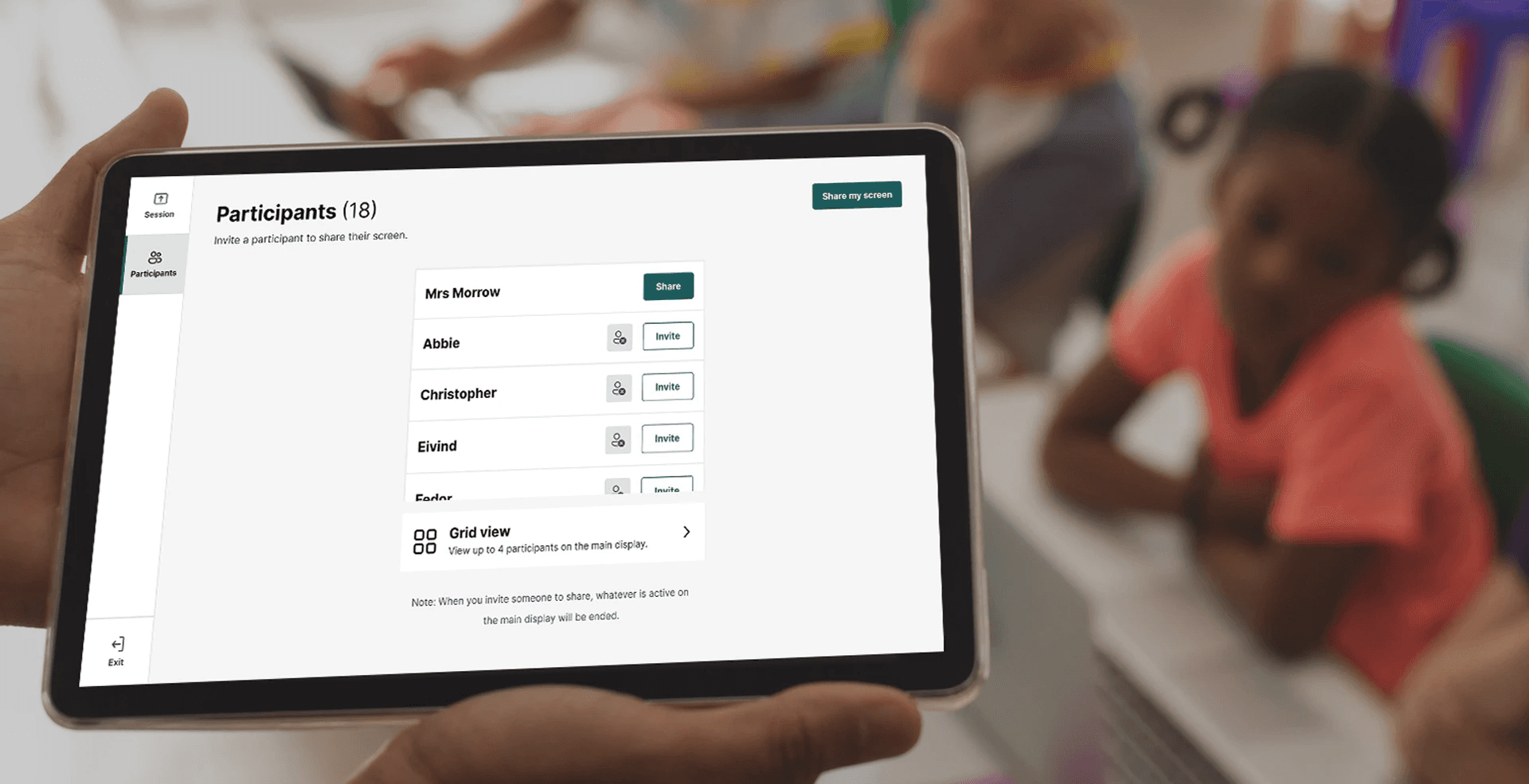
Control your Session now works with Moderator mode. This ensures that only invited participants can share their screens. We’ve excluded the educator from moderation, so you no longer need to invite yourself from the display to share.
Joining via a browser is the easiest for both user and IT team as there is no installation required. Simply go to www.displaynote.com/join on your laptop or Chromebook.
It gives a user the ability to present a single tab or window rather than the whole screen. So, teachers can present content for students while ensuring no other information is present on the display.

Learn with Lianne
Learn with Lianne
Learn with Lianne
Need to connect more participants?
Enable Unlimited Connections in Settings > Session Management on the main display, to allow up to 100 participants to connect to your session.
Good News!
Good News!
Good News!
Moderators can now control the entire session directly from an iPad. This update empowers educators to move freely around the space, engage with students, and adapt to the moment without breaking the flow of teaching.
Moderators can now control the entire session directly from an iPad. This update empowers educators to move freely around the space, engage with students, and adapt to the moment without breaking the flow of teaching.
Remote control is in your hands
Control your Session, also gives you access to our remote control functionality. Meaning from your device, you can take control of the entire interactive display. Open browsers, start videos, change settings, all from your own laptop.
Joining via a browser is the easiest for both user and IT team as there is no installation required. Simply go to www.displaynote.com/join on your laptop or Chromebook.
It gives a user the ability to present a single tab or window rather than the whole screen. So, teachers can present content for students while ensuring no other information is present on the display.

Help from Rónán
Help from Rónán
Help from Rónán
Don’t see the option to Remote Control on your device? Enable this from your main display in Settings > Display Options > Remote Control.
Please note, the availability of features in this version may be impacted by hardware compatibility and will only be accessible on supported devices. For further information, or if you encounter any issues, we recommend checking with your screen manufacturer.
For more information on this new functionality, take a look at the quick demo from Lianne below.
Important to know
Important to know
Important to know
Make sure you update both the main display and your device to the latest version to make use of the features above.
Moderator Mode must be enabled before connecting via Control your Session. If you attempt to join a session with Moderator mode turned off, an alert will be displayed.
The first time you connect to a display via Control your Session, you will need to confirm your connection on the main display.
Teachers can invite and remove participants from the grid, if they want to enlarge a shared screen on the main display need to do this from the main display.
Make sure you update both the main display and your device to the latest version to make use of the features above.
Moderator Mode must be enabled before connecting via Control your Session. If you attempt to join a session with Moderator mode turned off, an alert will be displayed.
The first time you connect to a display via Control your Session, you will need to confirm your connection on the main display.
Teachers can invite and remove participants from the grid, if they want to enlarge a shared screen on the main display need to do this from the main display.
