Google cast
From your browser (Google Chrome)










Open Google Chrome on your laptop.
Click the three vertical dots in the top-right corner to open the menu.
Select "Cast".
A list of available devices will appear.
Click on your main display to start casting instantly.
To stop casting, click the "Cast" icon and then "Stop casting".
Open Google Chrome on your laptop.
Click the three vertical dots in the top-right corner to open the menu.
Select "Cast".
A list of available devices will appear.
Click on your main display to start casting instantly.
To stop casting, click the "Cast" icon and then "Stop casting".
From a Chromecast-enabled app
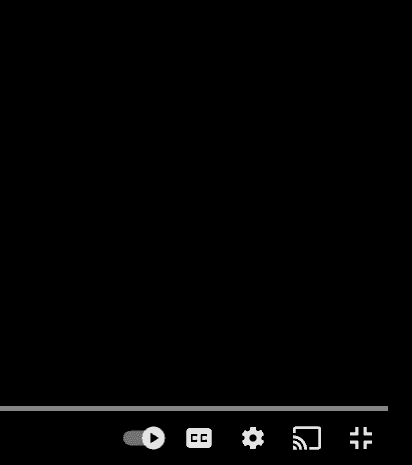
Open the app you want to cast from, e.g. YouTube.
Look for the "Cast" icon, just like the one in the image above.
Tap the icon, then select your main display.
The video or app content will be shared instantly.
To stop casting, tap the "Cast" icon again and choose "Disconnect" or "Stop Casting".
Open the app you want to cast from, e.g. YouTube.
Look for the "Cast" icon, just like the one in the image above.
Tap the icon, then select your main display.
The video or app content will be shared instantly.
To stop casting, tap the "Cast" icon again and choose "Disconnect" or "Stop Casting".
From a Chromebook
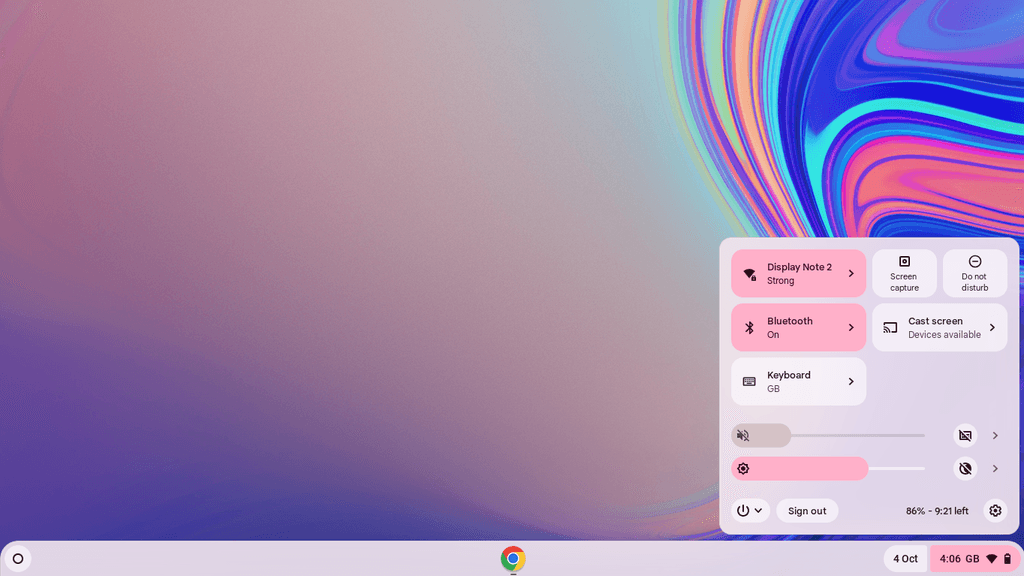
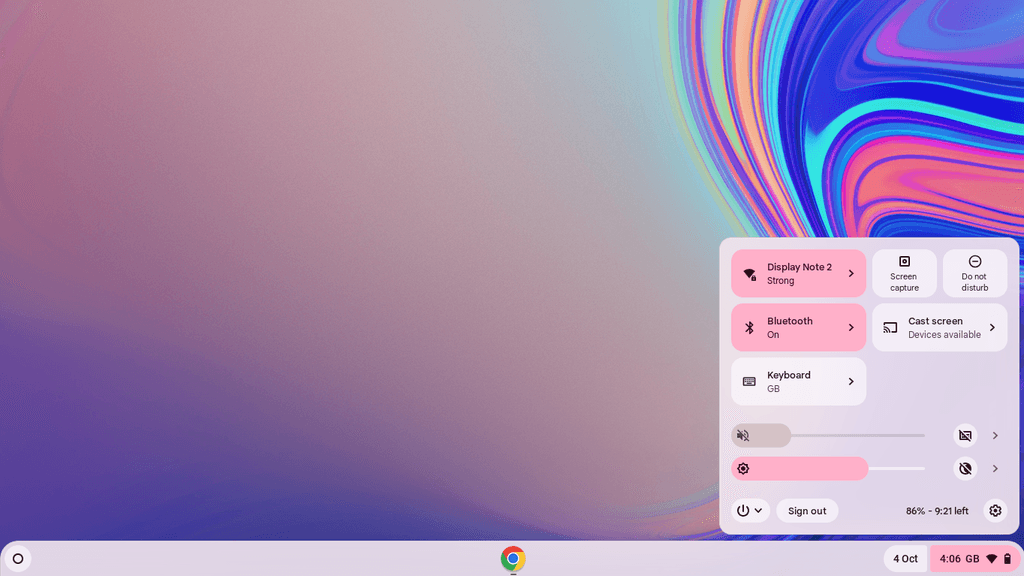
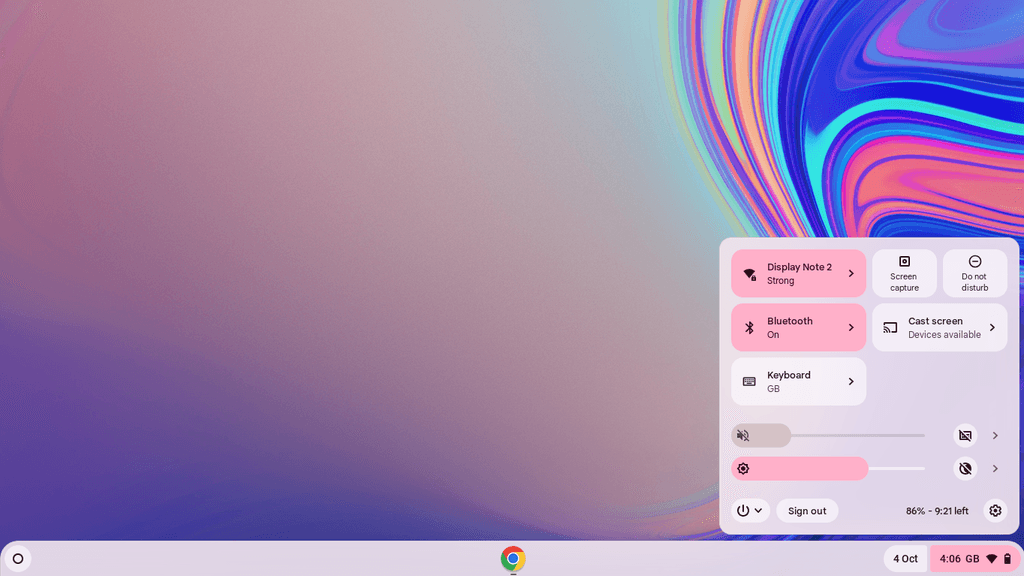
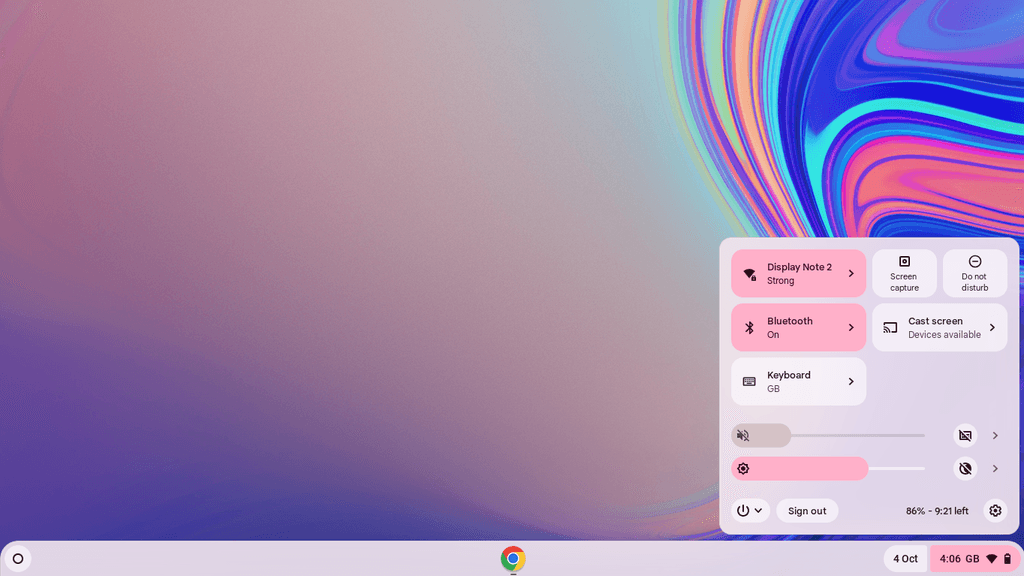
At the bottom right, select the time.
Select the "Cast" icon, or the "Cast screen" option from the menu.
Choose your main display from the listed devices.
Your entire screen will be shared instantly.
To stop casting, at the bottom right, select the time, then click "Stop".
At the bottom right, select the time.
Select the "Cast" icon, or the "Cast screen" option from the menu.
Choose your main display from the listed devices.
Your entire screen will be shared instantly.
To stop casting, at the bottom right, select the time, then click "Stop".

Help from Rónán
Ensure both your casting device and main display are connected to the same network.
The main display won't be listed using its on-screen name. Instead, look for: "App name - Session ID", for example, "Newline Cast - 677565".
Ensure both your casting device and main display are connected to the same network.
The main display isn't listed using its on-screen name. Instead, look for: "App name - Session ID", for instance, "Newline Cast - 677565".
Ensure both your casting device and main display are connected to the same network.
The main display isn't listed using its on-screen name. Instead, look for: "App name - Session ID", for instance, "Newline Cast - 677565".
Ensure both your casting device and main display are connected to the same network.
The main display isn't listed using its on-screen name. Instead, look for: "App name - Session ID", for instance, "Newline Cast - 677565".


Learn with Lianne
Learn with Lianne
Learn with Lianne
Once you cast your screen, it will instantly appear on the main display. However, if "Moderator Mode" is enabled, you join the session as a participant and your screen is only shown if you're invited to share.
Once you cast your screen, it will instantly appear on the main display. However, if "Moderator Mode" is enabled, you join the session as a participant and your screen is only shown if you're invited to share.
Ways to connect