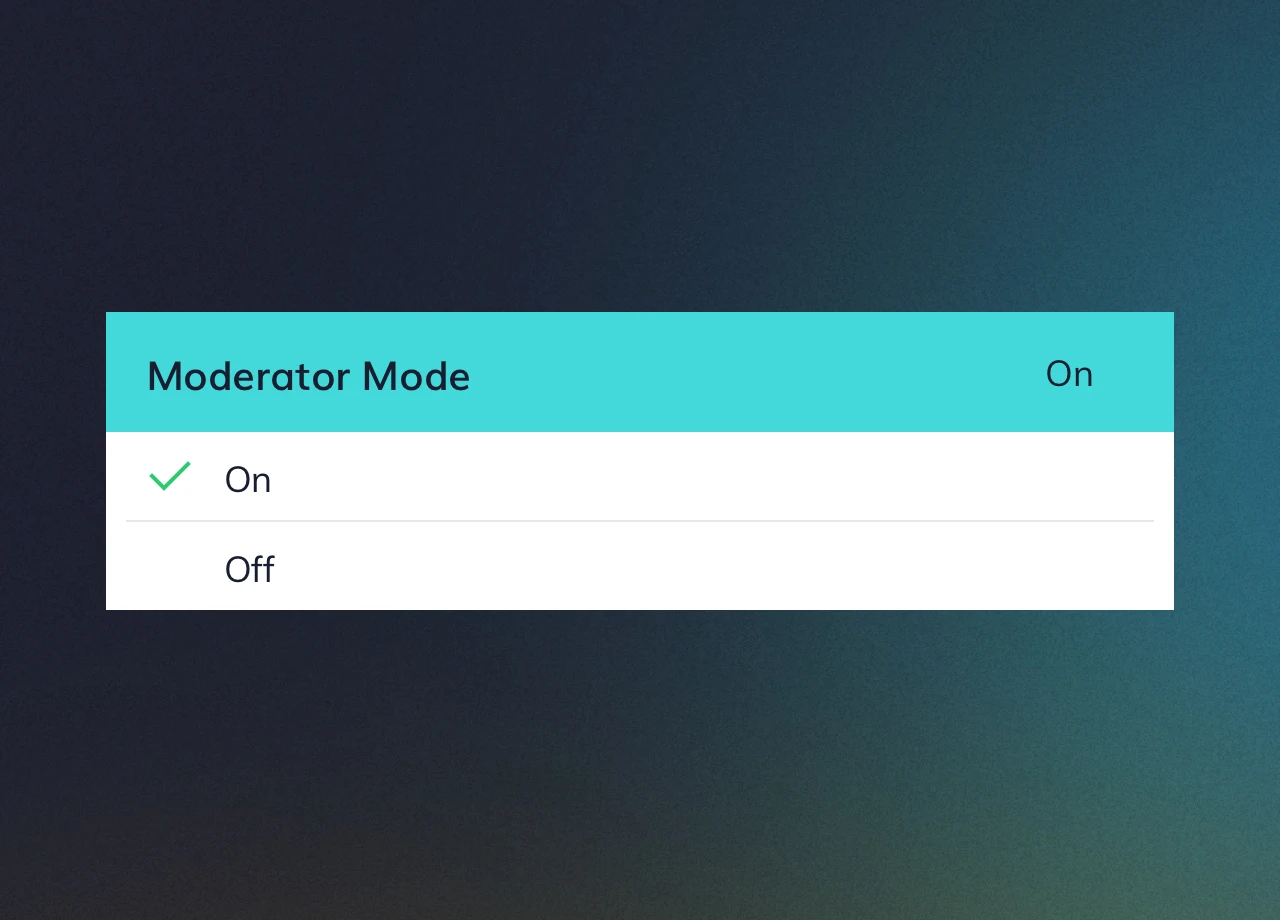Features + Settings
Below is a breakdown of core functionalities and tips on the main features and settings. Here, we'll explain the 'what,' 'where,' and 'how' to help you understand what's available to users and how to assist them effectively.
The home screen displays the joining instructions, connected participants, and a unique Session ID.
Invite to present
When Moderator Mode is enabled, participants must be invited to share their screens on the main display. This alters the screen-sharing experience for both teachers and students.
By default, this setting is turned off and can be enabled in the Settings menu.
Let's turn it on...
Grid View
The Grid View feature lets a teacher see up to 4 students' screens at the same time on the main display. This makes it easier to review student work or compare answers with the teacher's own content.
Unlimited Connections
During a standard session, a maximum of 4 participants can join; however, by enabling the Unlimited Connections feature, you can ensure that the entire class has the ability to connect.
When Unlimited Connections is enabled, you may see differences in other default settings you have selected. For more info, follow the link below.
Settings
Beyond the key features we have additional functionality and settings available, which you can check out below.