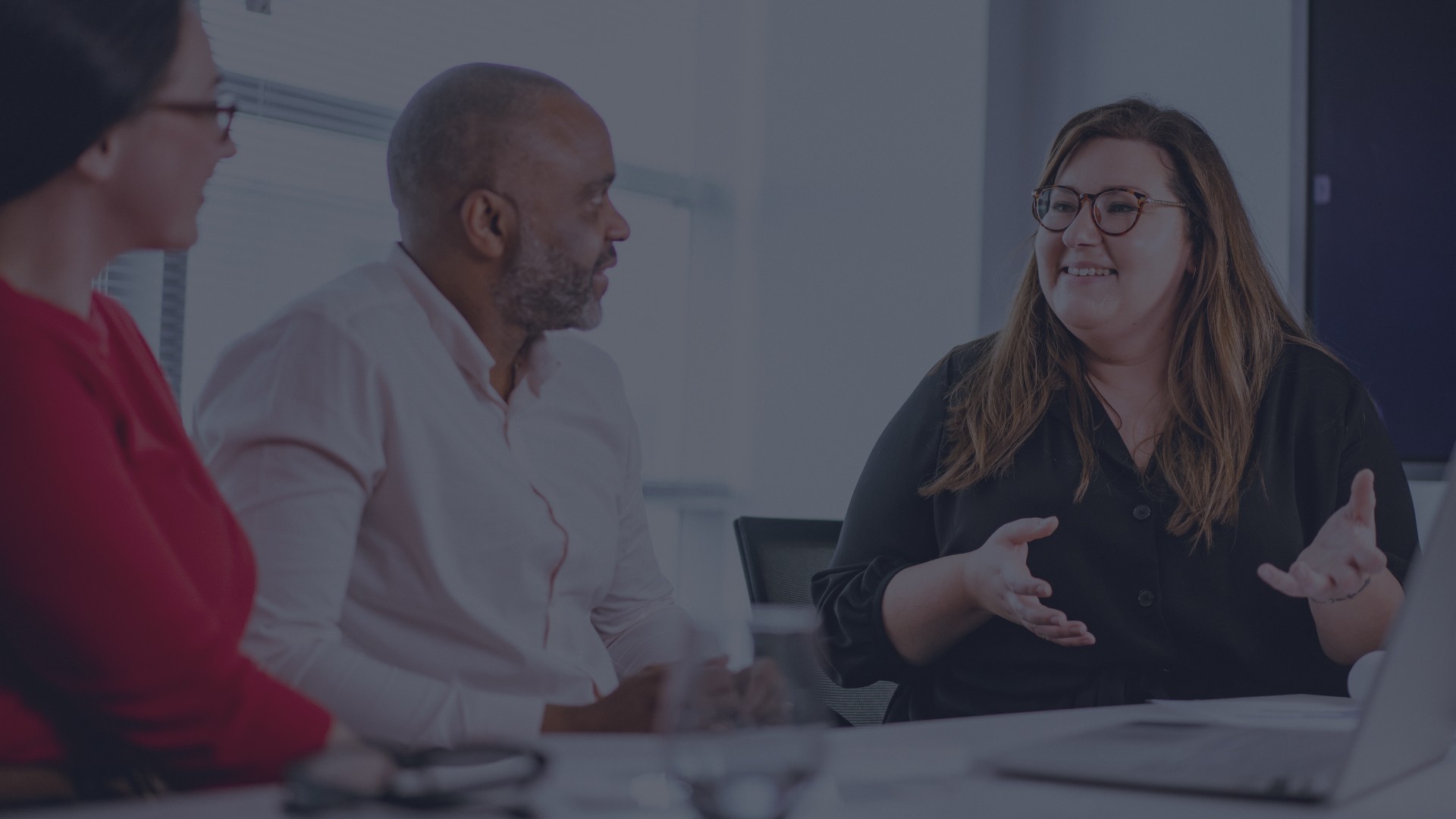broadcast your display
Welcome to a new era of interactive and dynamic teaching with Broadcast by DisplayNote! With our one-to-many screen sharing solution, you can effortlessly share your computer screen with all student devices, making your content more accessible and fostering a collaborative learning environment.
We’ll guide you through the simple steps of broadcasting your content, ensuring your audience is connected and understands the tools available to them while ensuring you have the tips and tricks you need to run a successful broadcast.
Prepare your Content
Content can be presented from your device connected to the main display, or the main display itself. When Broadcasting, you will be casting your whole screen, so make sure you have notifications and chats minimized or disabled and you’re happy with what will be shared with others.
GEt Connected
Connect your laptop via the source of your choosing. This could be a wireless casting platform, HDMI or something else (is there a 3rd connecting option?). Now you’re connected and sharing content to the main display you’re ready to Broadcast out to your audience.

Start a broadcast
Broadcast is already installed and activated, all you need to do is open the app from your home screen or app library and tap on 'Start a Broadcast'.

Important to know
When Start a Broadcast is selected, viewers can see everything that’s on the screen you’re sharing.
Once a Broadcast has been started, you’ll see the below screen:
You’re now ready to move to your shared content and instruct those that wish to join to do so. Broadcast will be working in the background while you present.

Important to know
Broadcasts have a limit of 40 audience members. When that limit is reached, viewers will be warned the limit has been reached and won’t be able to join.

Help from Rónán
What to know when presenting multimedia
Broadcasts are set to 5 Frame Rates per second (fps) and work well for sharing documents and other static content. If you're wishing to play videos or other multimedia, viewers may not have the best experience due to this low frame rate.