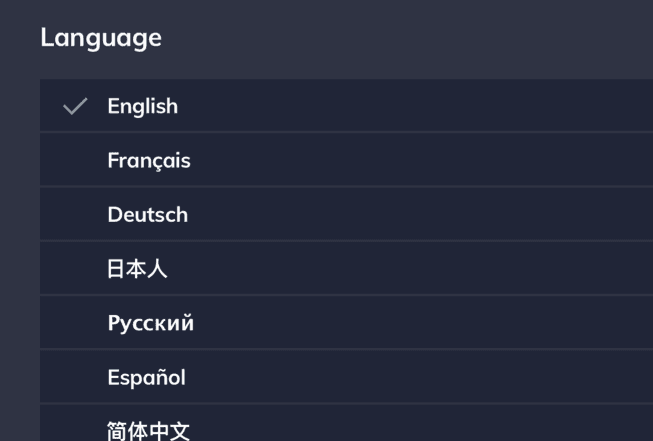General Settings
Room name
To avoid joining conflicts, it’s recommended that the solution on the main display is given a name that aligns with the classroom name.
This room name is used to automatically generate a network name for this device; which we’d recommend being unique to your network.
You can find out more about this in the article linked below.
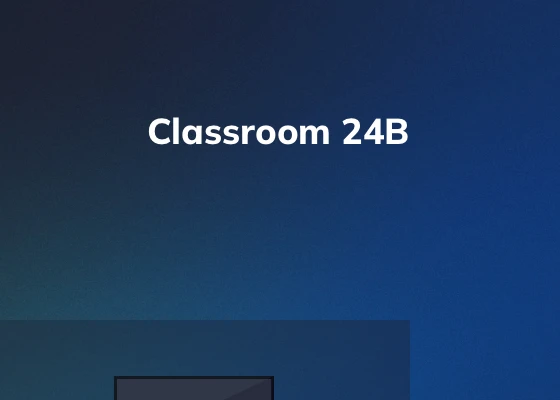
Language
Within the Settings on the main display, you or a teacher can change the native language of the Screen Sharing solution. There are more than 20 languages available, including French, Spanish, and Japanese.
The desktop app also has the same languages to choose from, while the browser, iOS app, and Android app are automatically set to your system language.
You can find out more about this in the article linked below.
Floating ID
The Floating ID is comes in handy if the teacher commonly uses multiple apps while at the main display. Upon leaving the Screen Sharing app, the Floating ID will appear on screen to ensure everyone in the room can still see the Session ID.
Tapping on the Floating ID is also a convenient way to effortlessly return to the Screen Sharing app.
To enable it, go to Settings > Session Management.