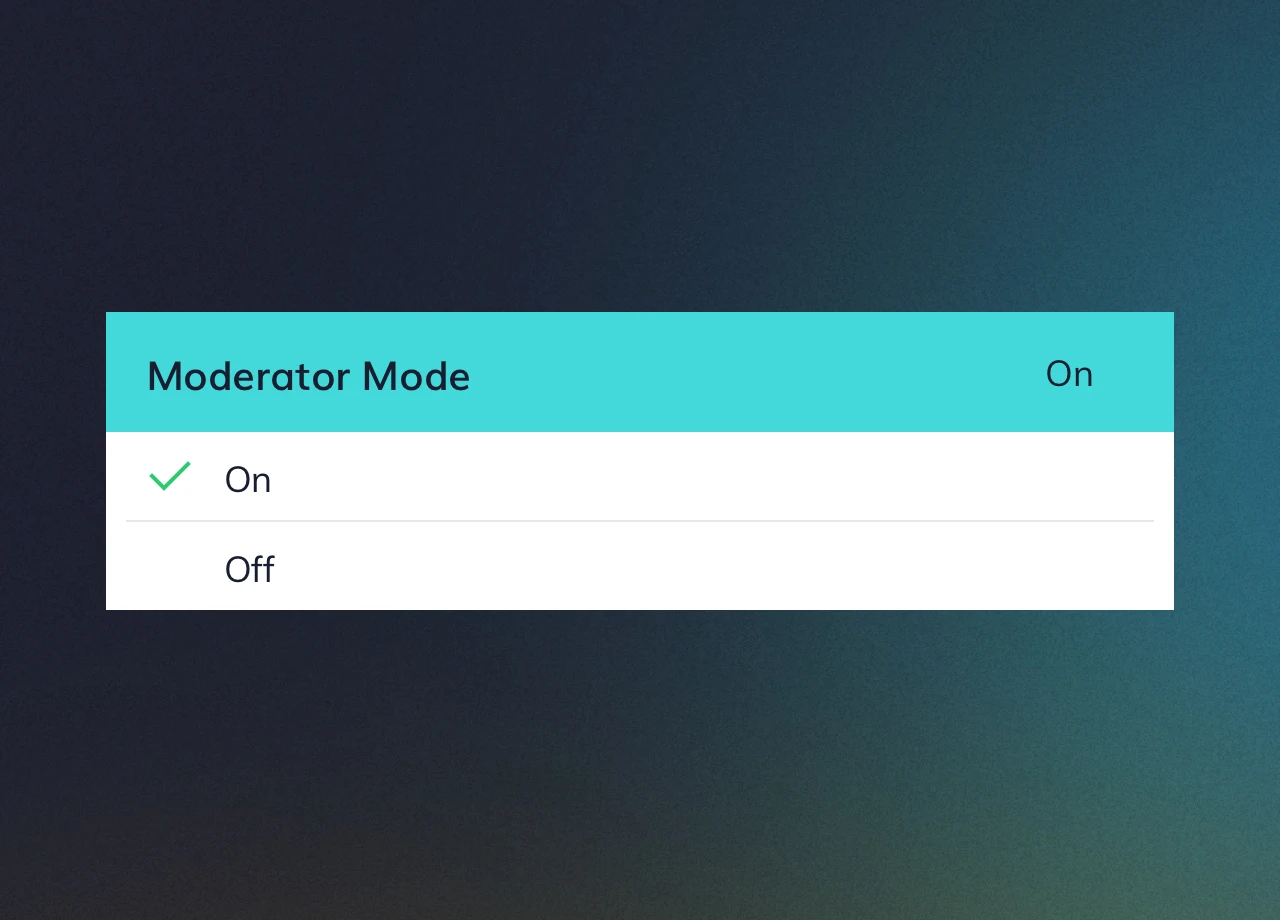Features + Settings
Below is a breakdown of core functionalities and tips on the main features and settings. Here, we'll explain the 'what,' 'where,' and 'how' to help you understand what's available to users and how to assist them effectively.
The home screen displays the joining instructions, connected participants, and a unique Session ID.
Invite to present
When Moderator Mode is enabled, participants must be invited to share their screens on the main display. This alters the screen-sharing experience for both teachers and students.
By default, this setting is turned off and can be enabled in the Settings menu.
Let's turn it on...
Grid View
The Grid View feature lets a teacher see up to 4 students' screens at the same time on the main display. This makes it easier to review student work or compare answers with the teacher's own content.
Grid View can now allow up to 9 screens to be shared at the same time. To achieve this, enable Extended Grid in the settings menu.
Unlimited Connections
During a standard session, a maximum of 4 participants can join; however, by enabling the Unlimited Connections feature, you can ensure that the entire class has the ability to connect.
When Unlimited Connections is enabled, you may see differences in other default settings you have selected. For more info, follow the link below.
Broadcasting
Broadcasting brings a new level of flexibility and visibility to your screen sharing sessions. With this feature, you can simply share your content to both participants' devices and multiple displays in a room. This ensures that everyone, no matter where they are in the room, gets a clear view of what's being shared.
Let's turn it on...
Once enabled, Broadcasting can be accessed from the home screen options. Choose whether to Broadcast to displays, participants, or both. Once the broadcast has started, the icon on the home screen will turn yellow, indicating that it is live.
Broadcast to Displays
Made for rooms with multiple displays, this feature lets you effortlessly share your content to more than one display.
After starting your broadcast, simply enter the Session ID from your other displays to connect them. You’ll see the Session ID listed and can continue to add as many displays as required.
Broadcast to Participants
Broadcasting to Participants lets you broadcast your content directly to your audience’s devices from the main display. When enabled, any device that connects to view a session will see your shared content in real time, from their screen.
What does my audience need to do?
When a participant joins your session, they’ll be informed that a live broadcast is in progress. At this point they can select whether to view the broadcast or continue to join the session, if they are connecting to share their screen.
Your broadcast can only be viewed online, so if a participant joins via the desktop or mobile app, they'll be automatically re-directed to their browser to begin viewing the broadcast.
Broadcasting to Participants requires that the main display and connecting devices have an internet connection. Therefore, this feature isn’t available if 'Local Connections Only' is enabled.
Remote control
To ensure only educators and presenters can control the display, Remote Control is accessible only through 'Connect as a Teacher.' This security measure allows presenters to lead the session securely from their own device.
Enable Remote Control in Settings > Display Options. Once enabled, the remote control option will be available on your device when you connect to a session. Select this to view the main display on your device and take control using your own mouse and keyboard.
Settings
Beyond the key features we have additional functionality and settings available, which you can check out below.